GIMP入門記事作成中です。
(GIMP自動化の記事はコチラ GIMP Script-Fuによる自動化入門)
Contents
ダウンロードとインストール
GIMPインストーラーは、ここからダウンロードします。
本記事で使用するバージョンは、2.10.20です。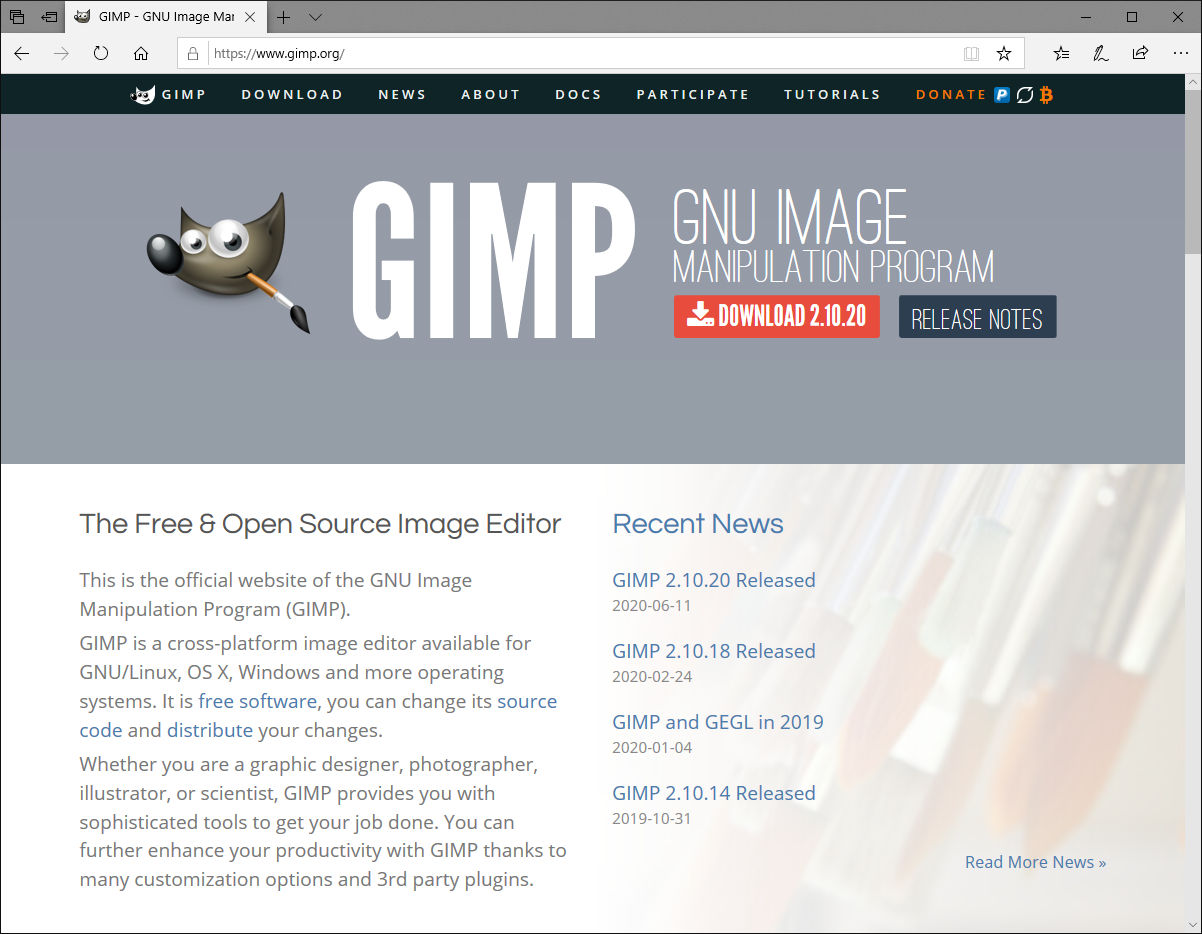
directory(オレンジ色)を選択。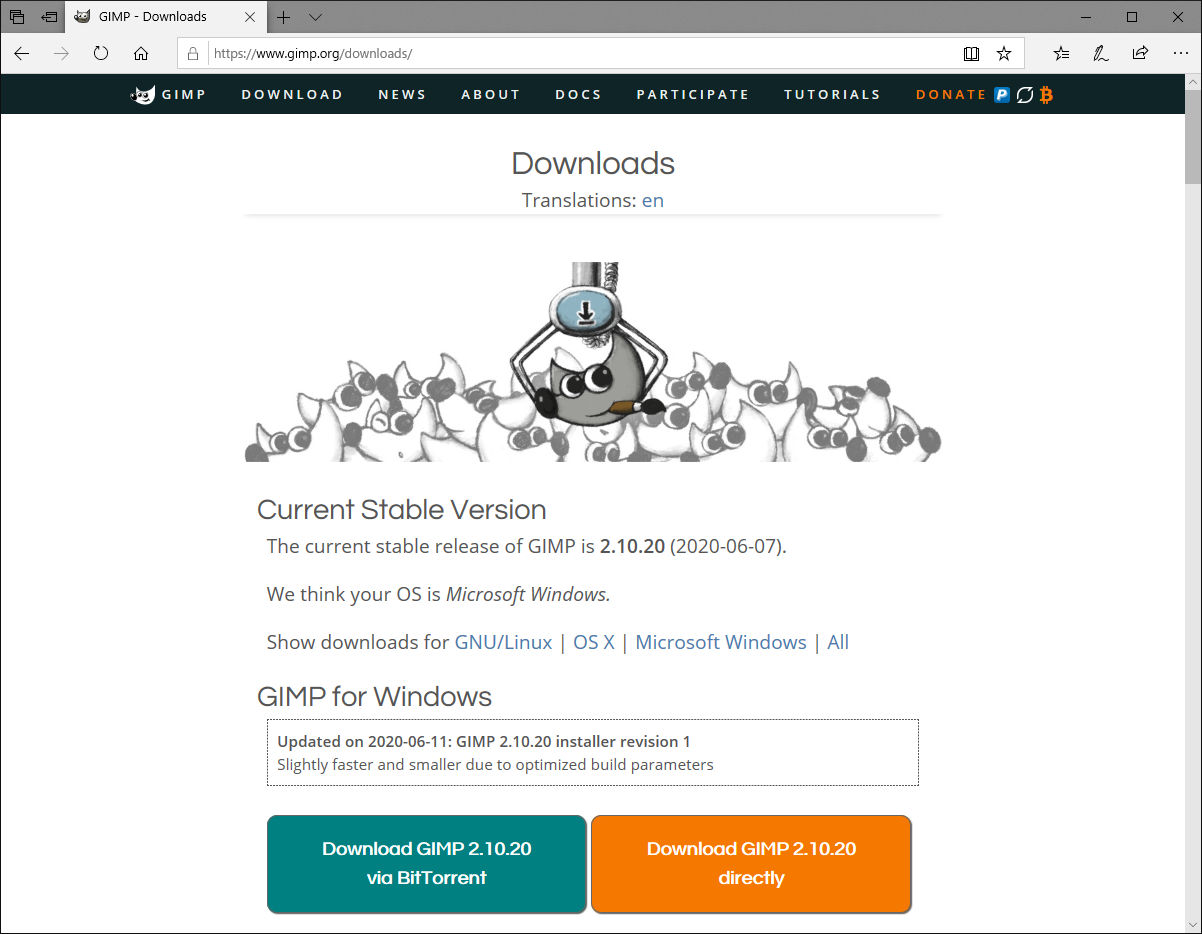
ダウンロードフォルダに、インストーラーがダウンロードされます。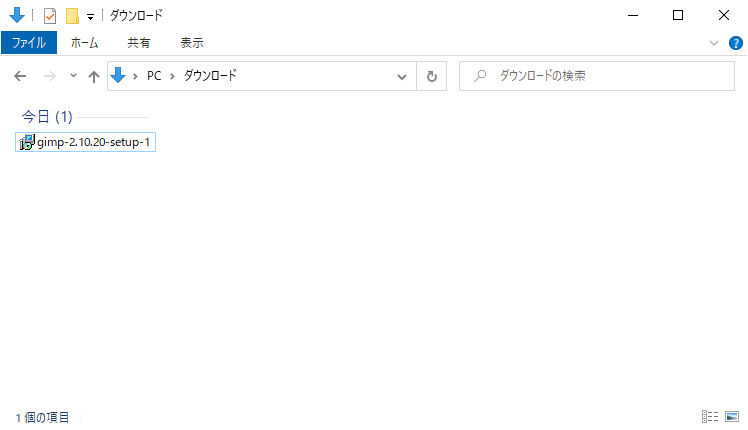
「English」を選択。使用するときは日本語になっているので心配不要です。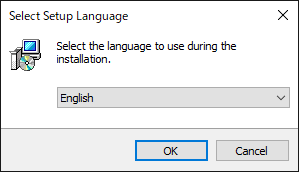
「Install」をクリック。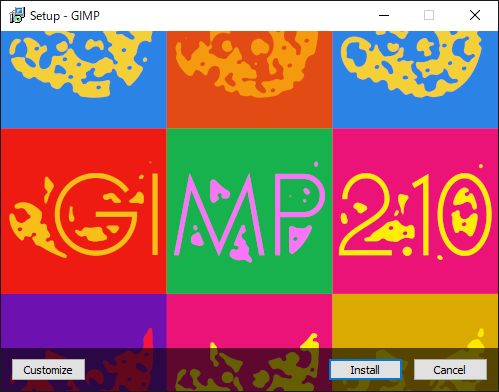
インストールが始まります。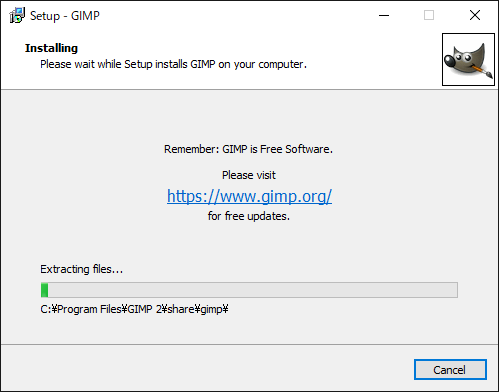
完了画面。「Finish」をクリック。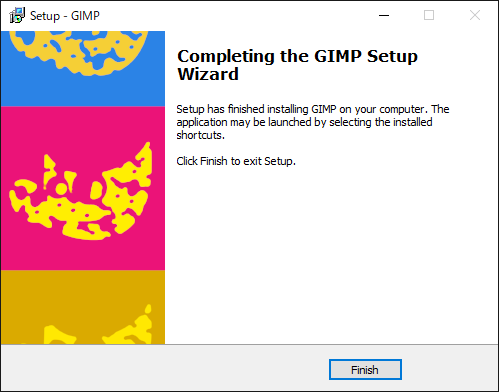
起動はWindows画面の左下メニューからgimpを探してクリック。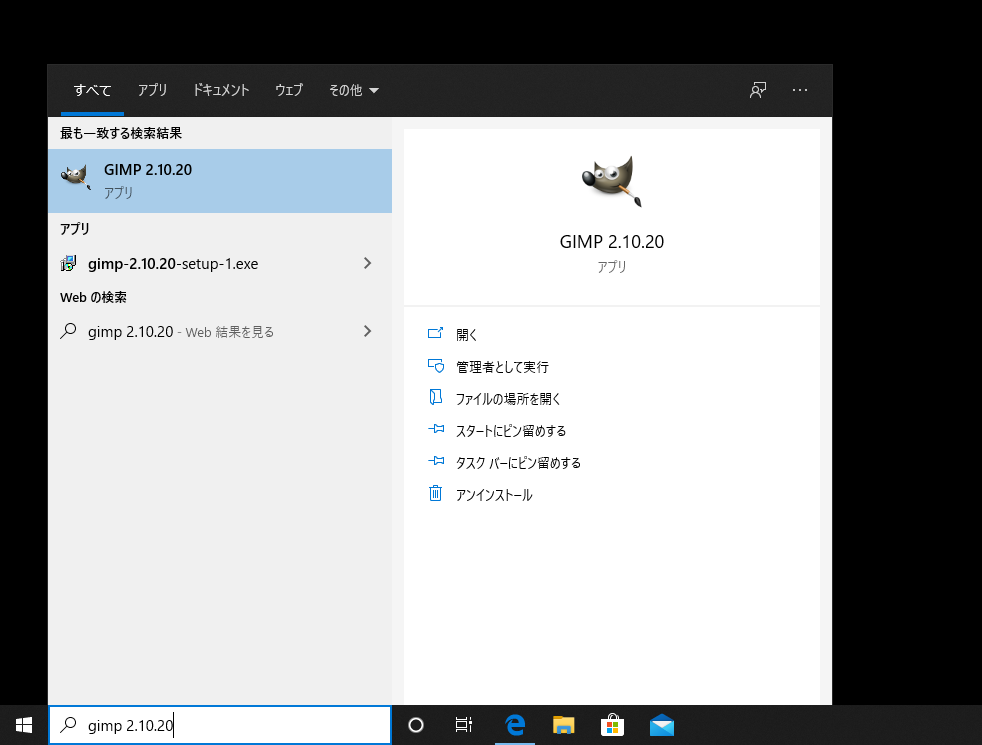
タイトルロゴが表示されます。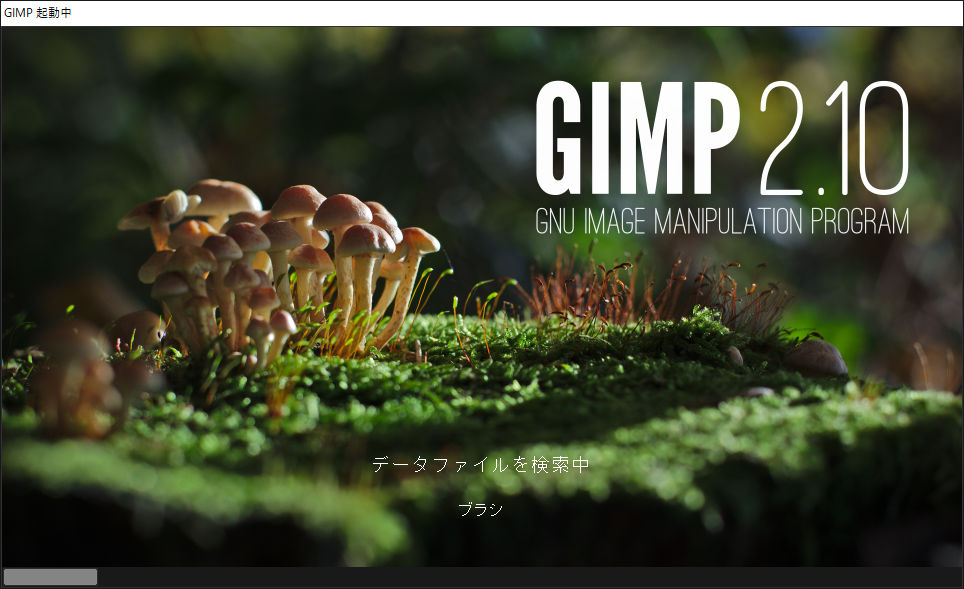
ロゴ表示後、GIMPが起動します。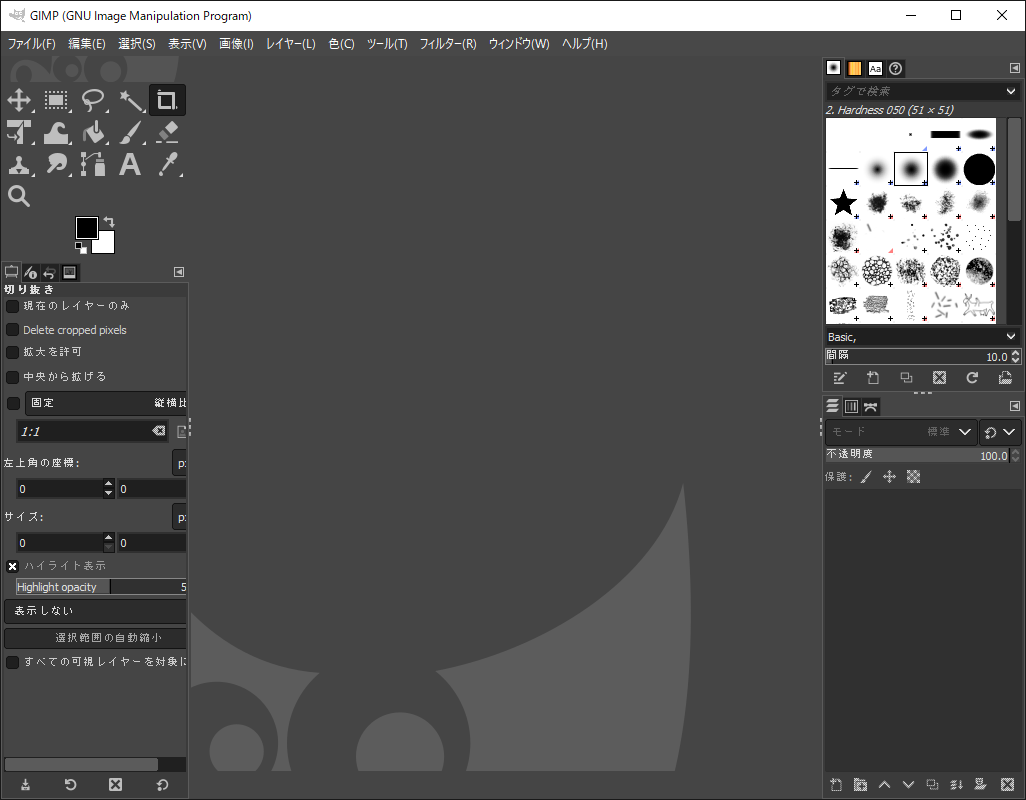
最初に覚える操作
お絵描きまでの一連の手順をこなしておけば、あとはGIMPメニューやヘルプを読めばなんとかなると思います。
キャンバス作成から筆の選択、レイヤーの使い方をさくっと解説します。
キャンバスを新規作成
GIMP起動直後の画面です。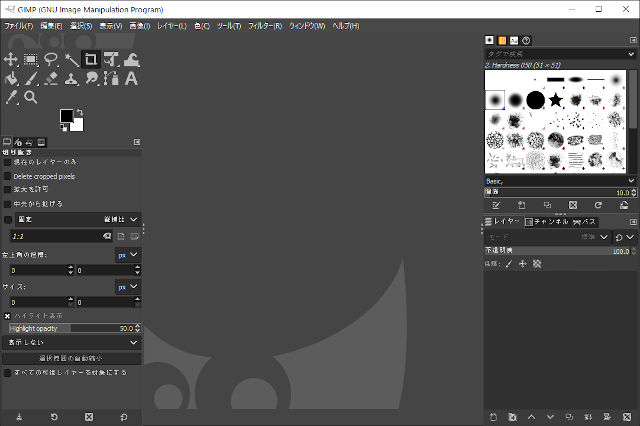
「ファイル」ー「新しい画像」をクリック。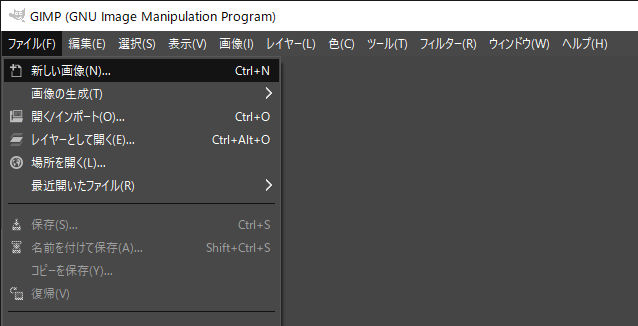
キャンバスサイズを指定します。ここでは320×320に指定します。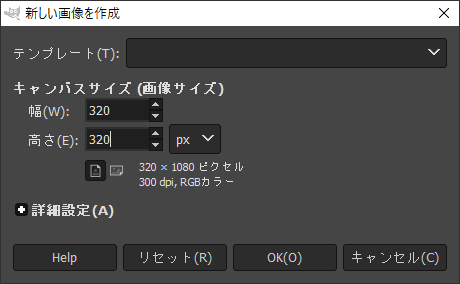
白いキャンバスが広がります。
ファイル名を付ける
「ファイル」ー「ファイル名を付けて保存」をクリック。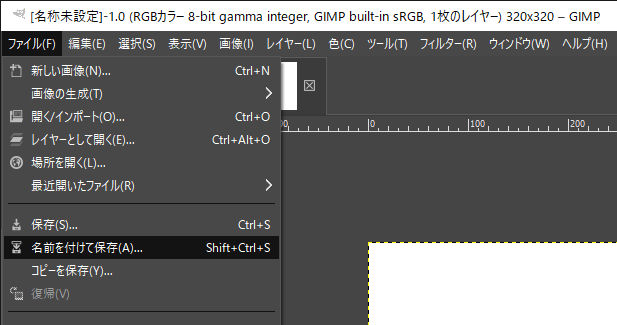
「画像の保存」ダイアログが表示されます。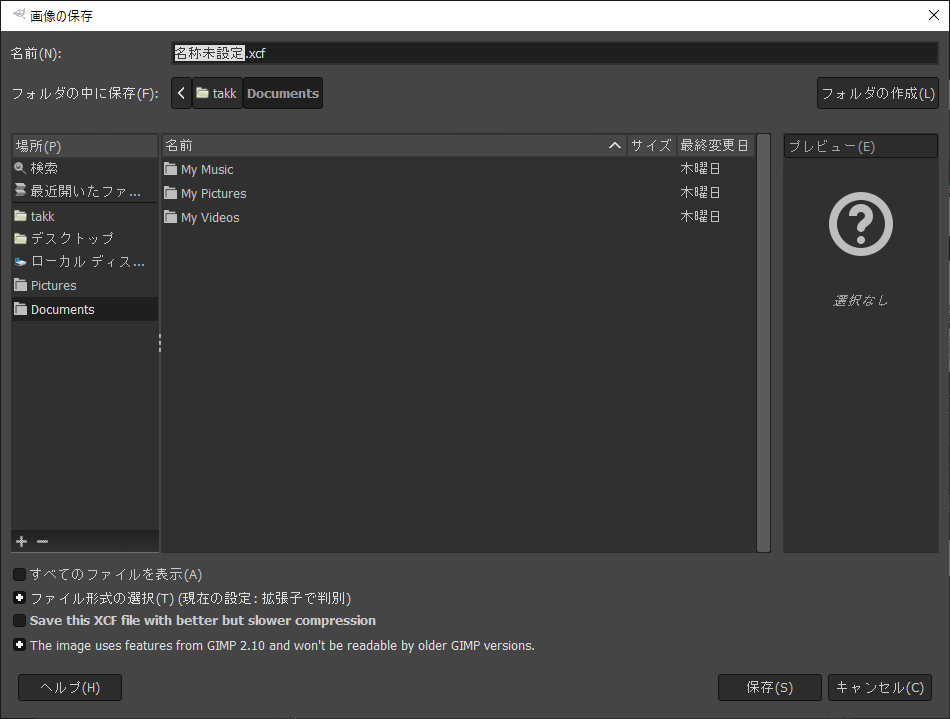
「HelloWorld.xcf」というファイル名で「MyPicture」内に保存することにしました。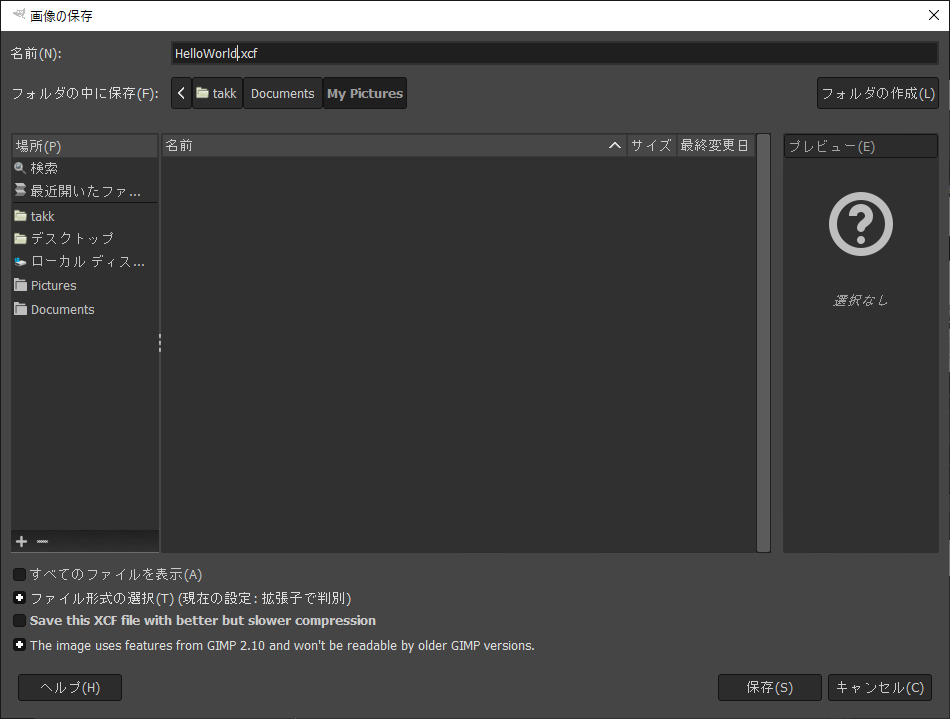
ブラシを選んでキャンバスに落書き
ブラシを選択します。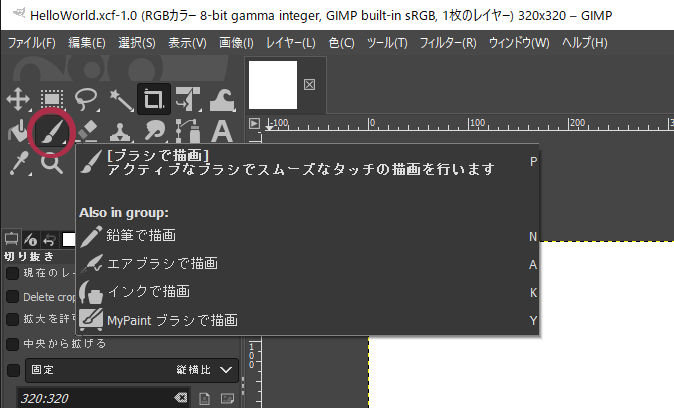
The Active foreground colorを選択します。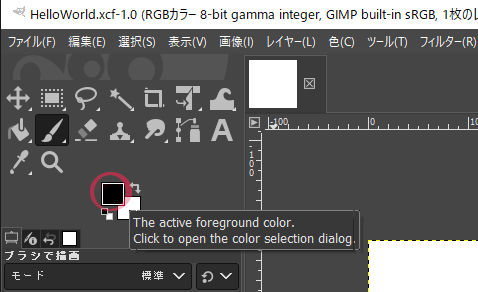
「描画色を変更」ダイアログが表示されます。
クリックして色を選んで、「OK」をクリックします。

キャンバスをドラッグすれば、ブラシで色が付けられます。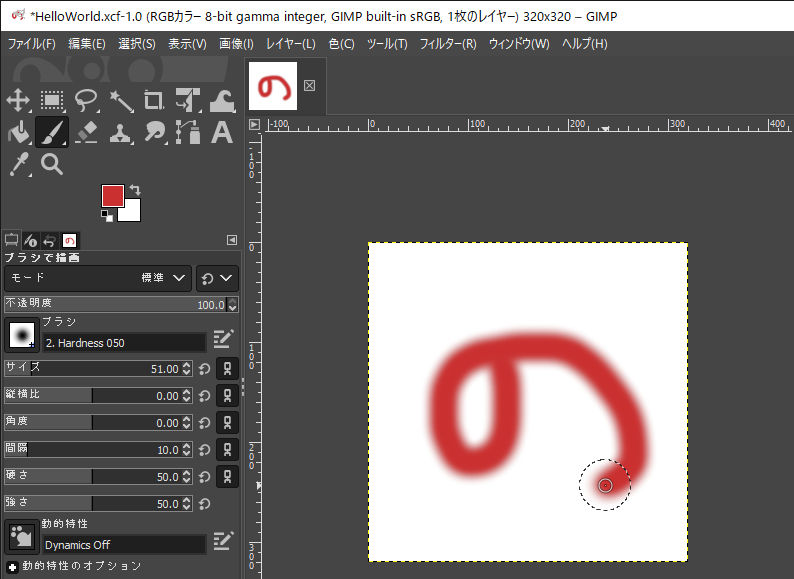
選択範囲を指定する
「矩形選択」をクリックします。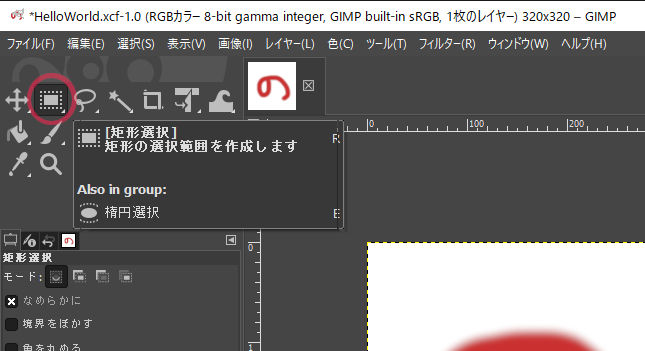
キャンバスをドラッグして、範囲を指定します。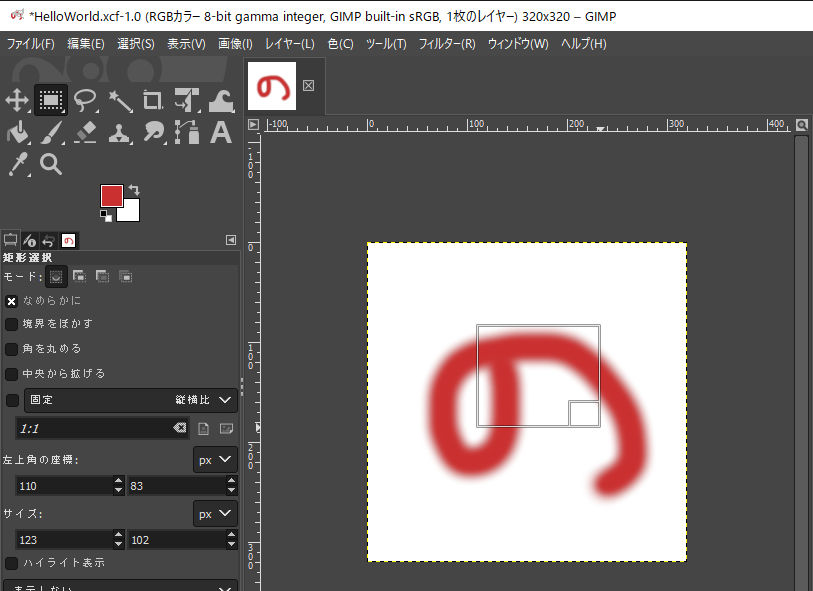
消しゴムを使って選択範囲を消す
「消しゴム」をクリックします。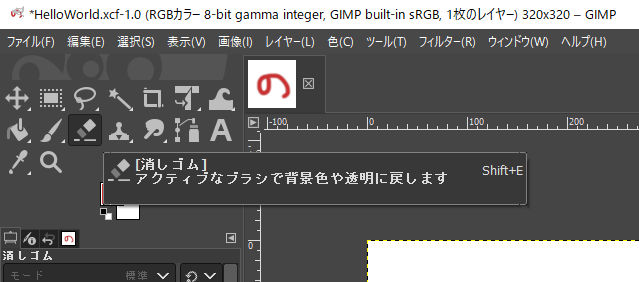
選択範囲内が消しゴムで消せます。
少しずつドラッグ(マウスダウンからマウスアップまで)して、消していきましょう。
消しゴムドラッグ1回目。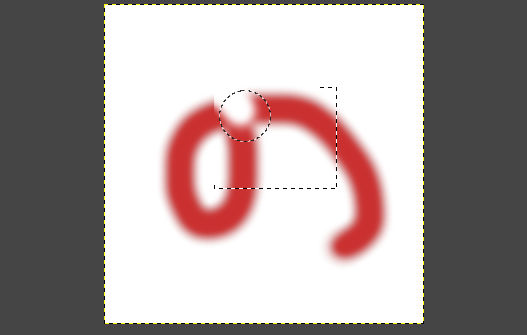
消しゴムドラッグ2回目。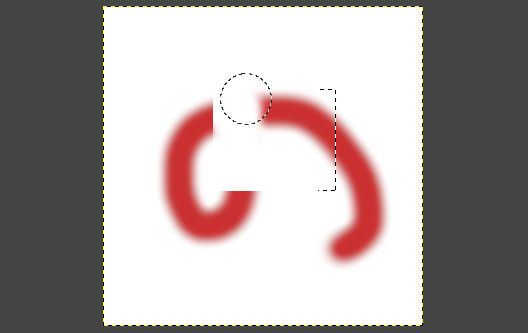
消しゴムドラッグ3回目。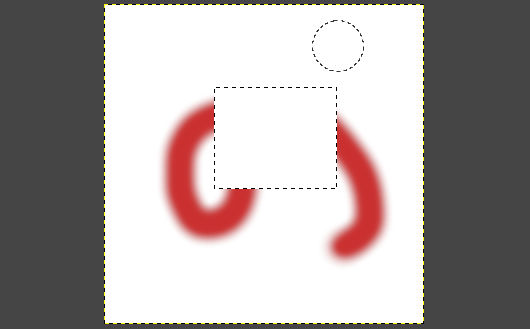
消しゴム操作のUNDOは、Ctrl-Zでできます。
Ctrl+Zを3回押して、元に戻してみましょう。
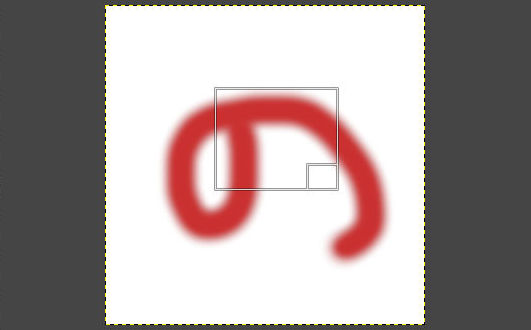
画像が元に戻り、範囲選択されている状態に戻りました。
選択範囲を移動する
次は、選択範囲を切り取り移動してみます。
まずは、「移動」をクリック。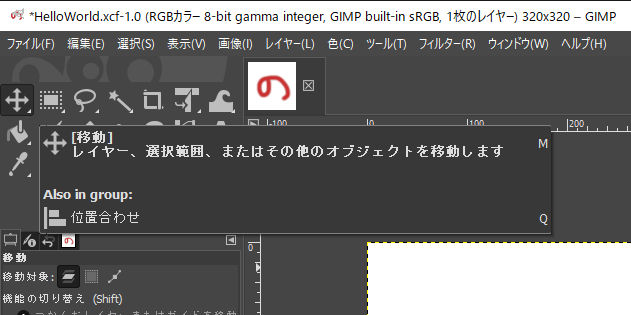
すでに範囲選択されている状態なので、このままCtrl+Xを押して切り取ります。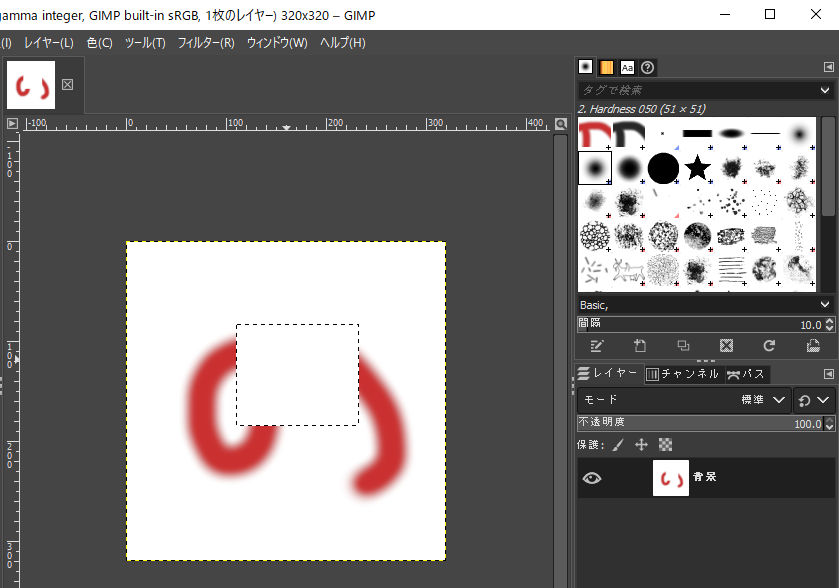
そして、Ctrl+Vを押して切り取った画像を貼り付けます。キャンバスの絵の見た目は、さきほどと変わりませんが、右下のレイヤータブに、「フローティング選択範囲(貼り付けられたレイヤー)」が出現しました。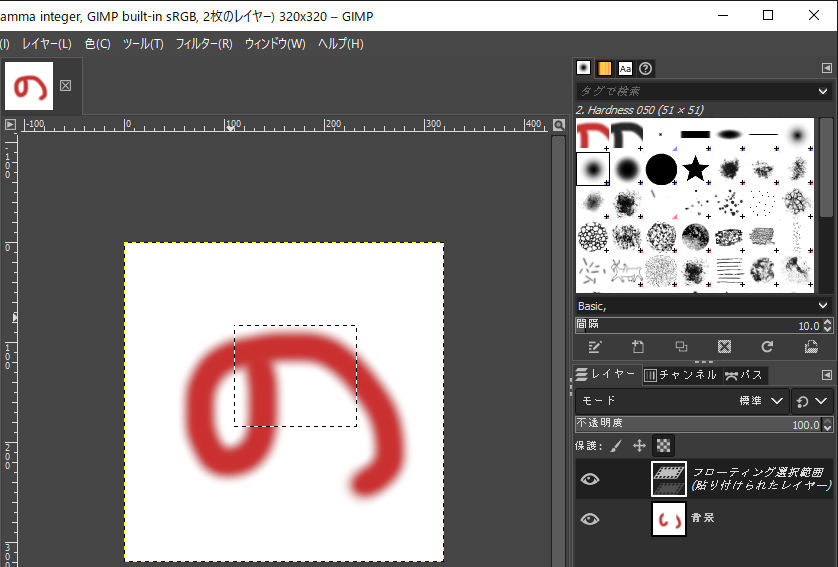
このまま、貼り付けた画像をマウスでドラッグすれば移動できます。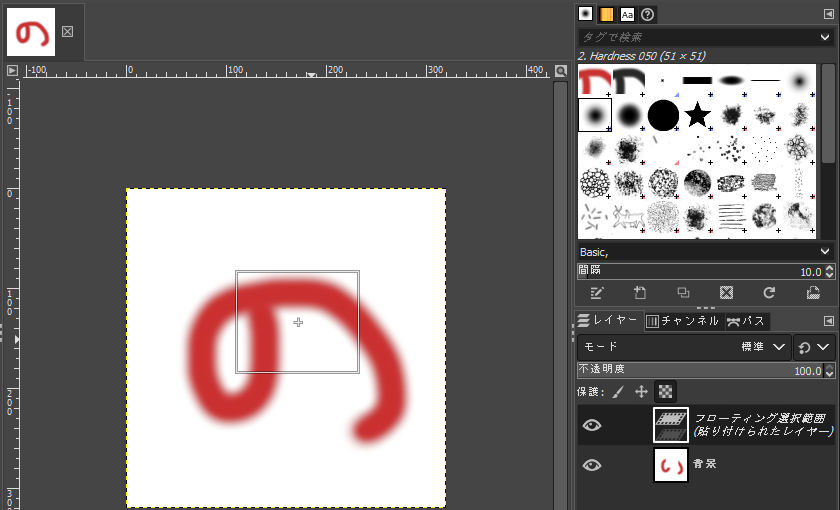
右上に少しドラッグしました。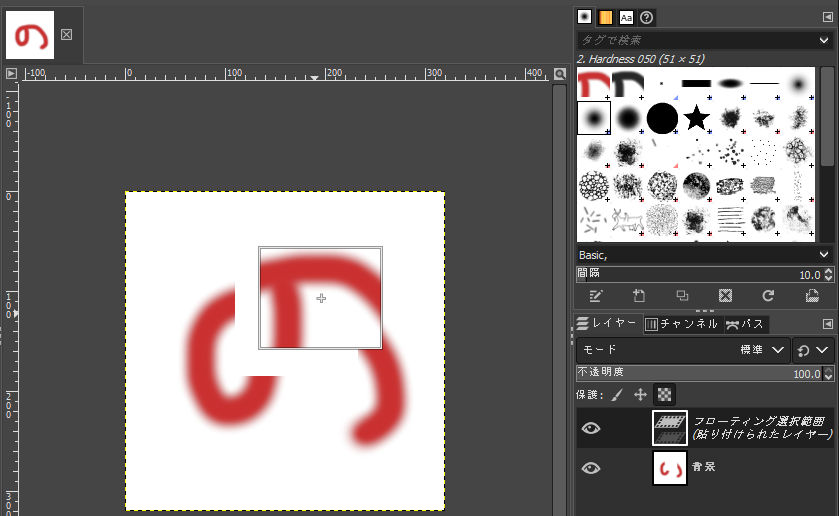
レイヤーを使う
レイヤータブにある「フローティング選択範囲」を、新しいレイヤーにしてみましょう。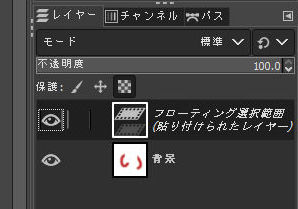
右クリックして表示されたメニューから、「新しいレイヤーの生成」を選択。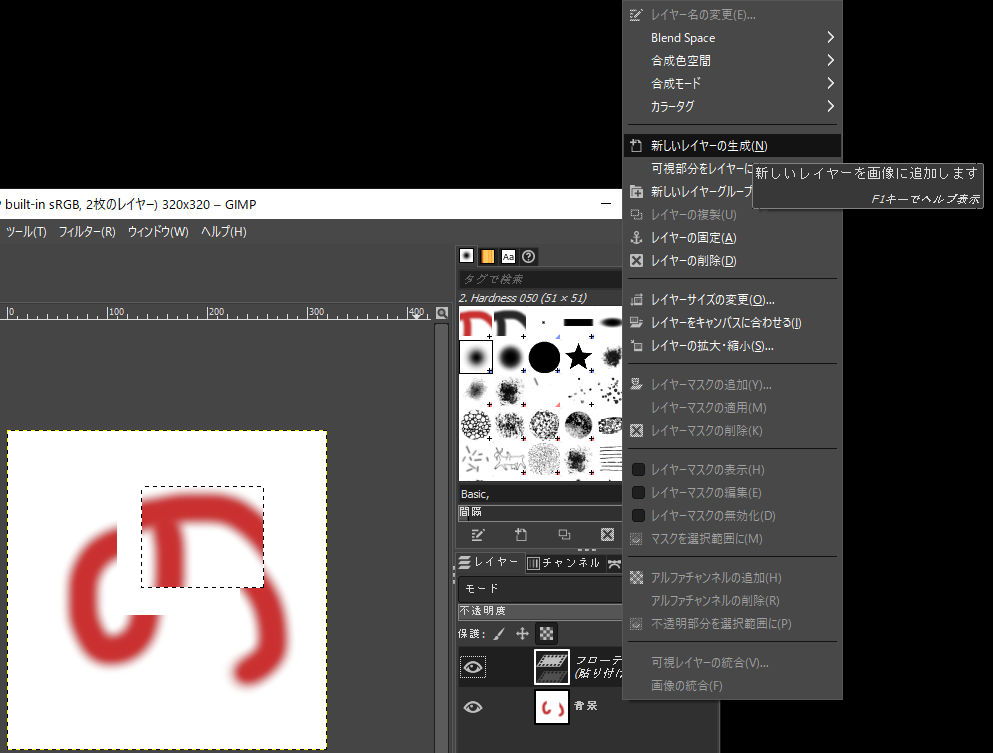
「貼り付けられたレイヤー」という名称でレイヤーができました。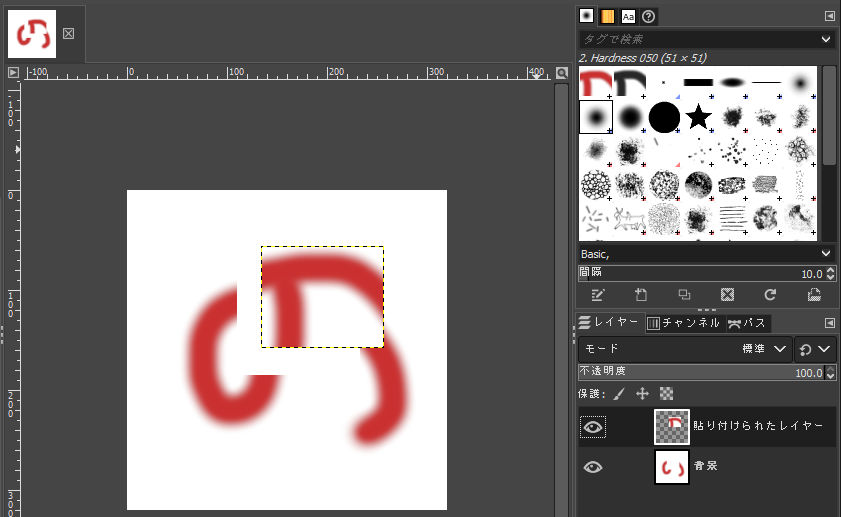
一番目(一番下)のレイヤーの「目」のマークをクリックして、不可視にすると、二番目のレイヤーのみが表示されます。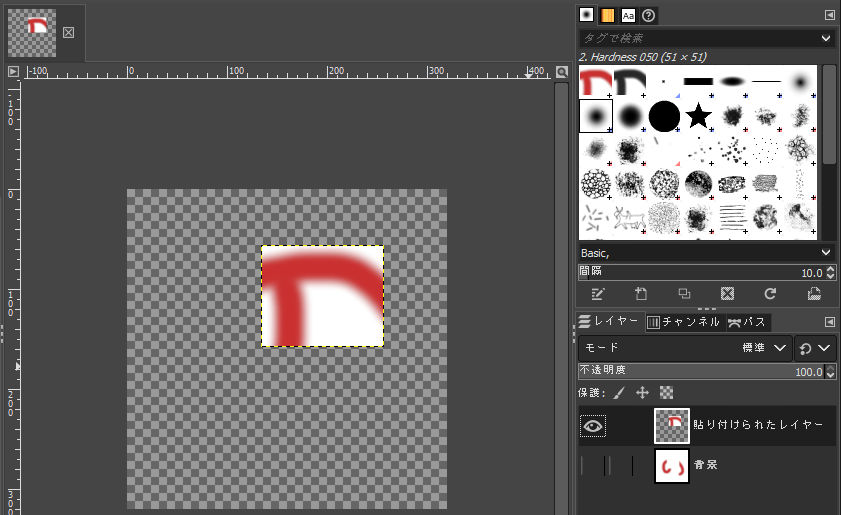
二番目のレイヤーの画像は、黄色の点線で囲われており。それ以外の場所は透明色になっていますね。
レイヤーをキャンバスに合わせてみましょう。
レイヤーをキャンバスに合わせる
「レイヤー」ー「レイヤーをキャンバスに合わせる」を選択。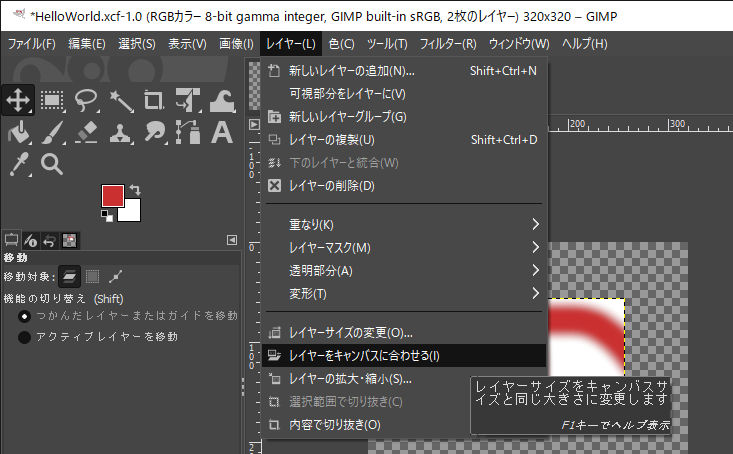
黄色の点線枠が、キャンバスと同じサイズになりました。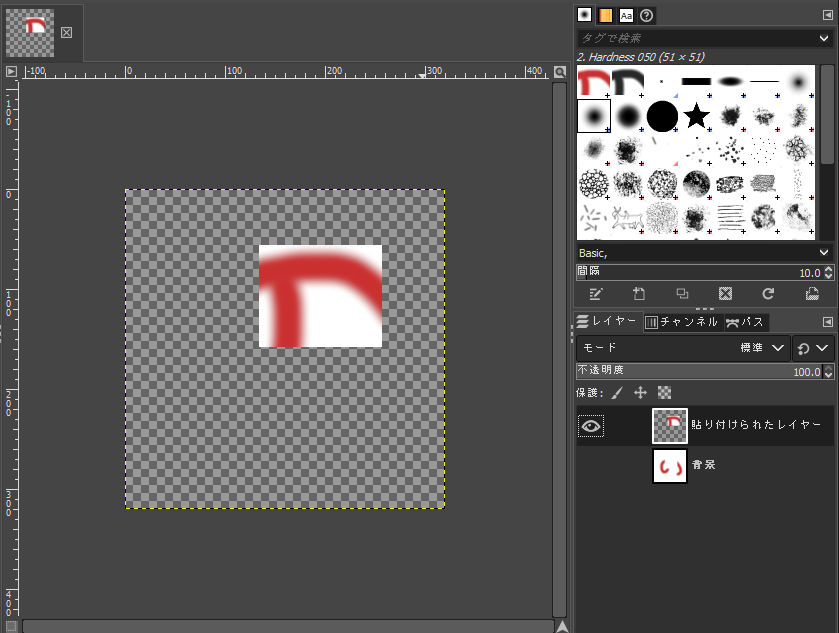
このまま、画像をドラッグすると、黄色の点線もついてきます。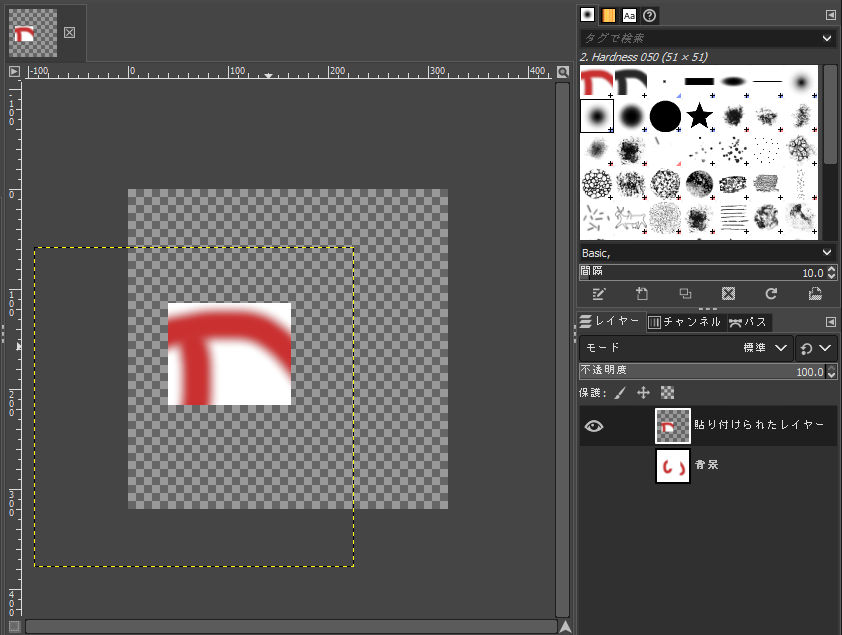
画像全体のキャンバスをレイヤーに合わせる
「画像」ー「キャンバスをレイヤーに合わせる」を選択。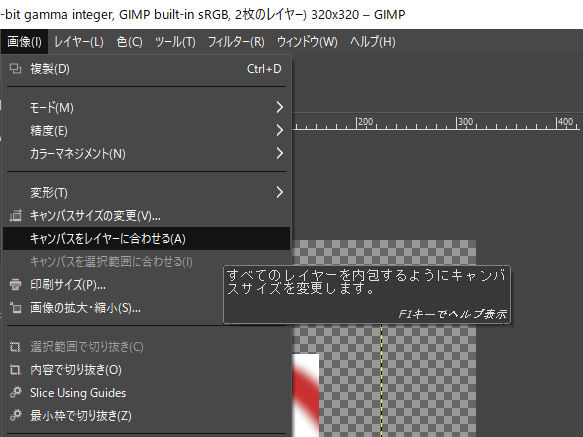
キャンバスが拡張されました。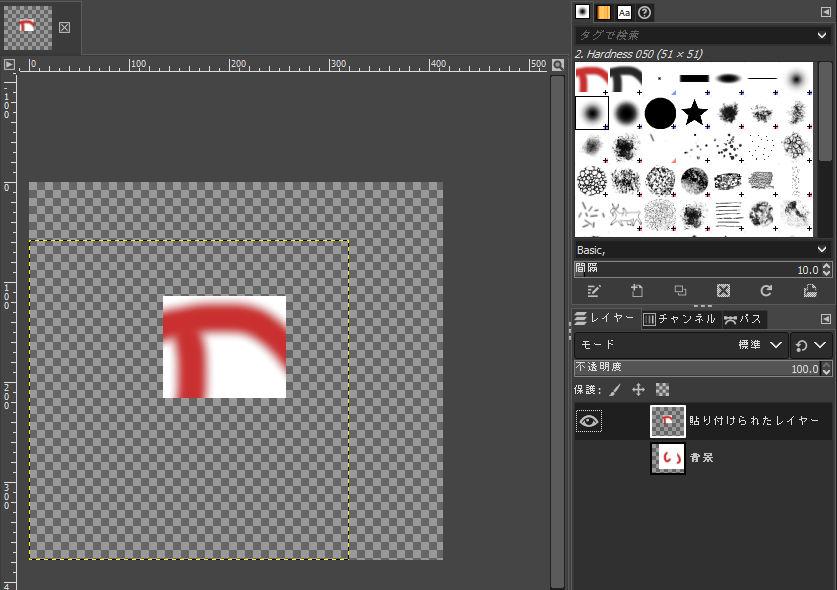
レイヤーを切り替える
レイヤータブの、二番目のレイヤーを非表示にし、一番目のレイヤーを表示にすると、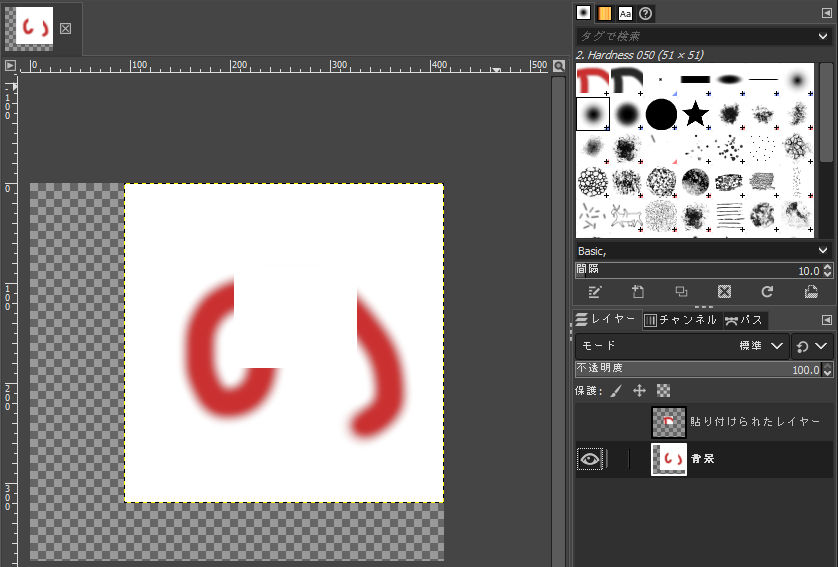
キャンバスは拡張されたのに、背景の白色の部分が元のままだと思います。
「レイヤー」ー「レイヤーをキャンバスサイズに合わせる」を選択。
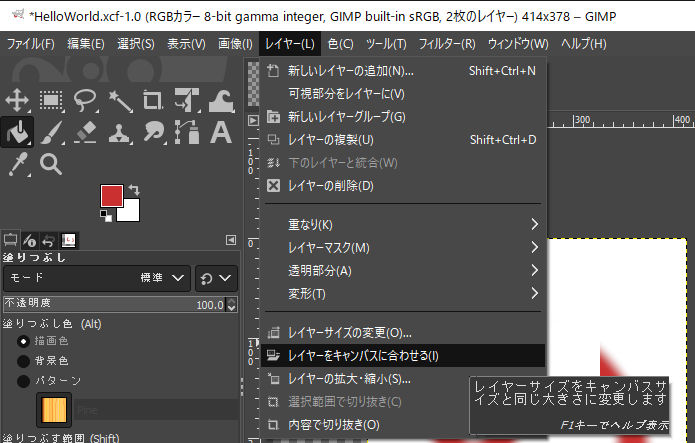
背景もキャンバスに合わせて拡張されました。

レイヤーの画像を移動する
二番目のレイヤーを表示状態にすると、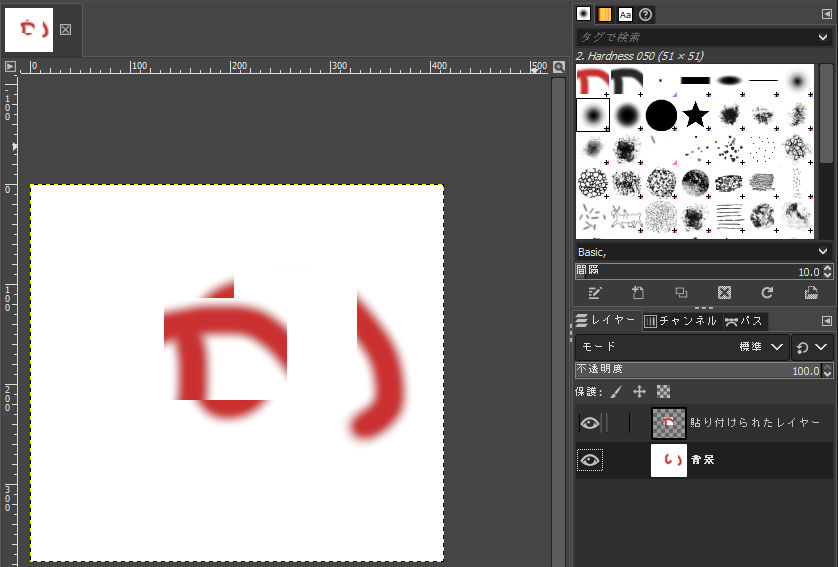
各レイヤーの画像が重なって見えますね。
「移動」をクリック。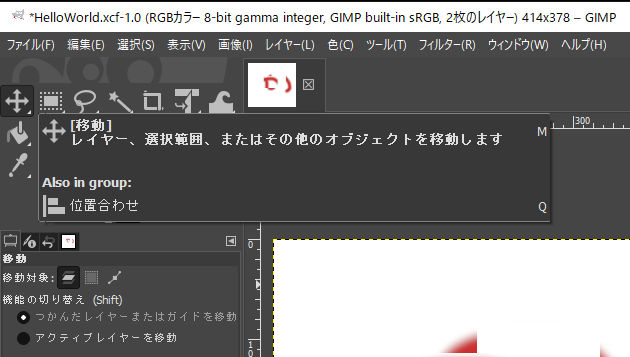
画像をドラッグします。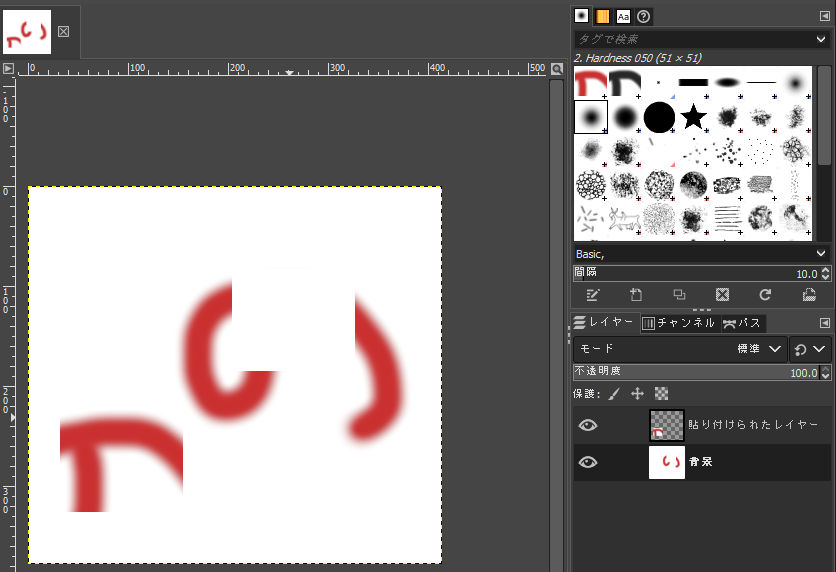
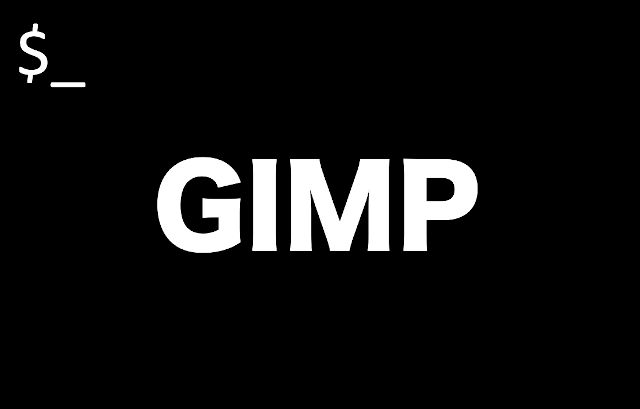

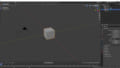
コメント