Windowsの電卓、calcよりも、本物の電卓の方が。。。って人は多いと思います。
なぜって、本気ですぐに計算結果が欲しい人は、本物電卓の方が、数字キーや関数キーを押すのが早いからです。
しかしコンピュータは目の前にあるが、手元に本物電卓がない、そんなときは、やはりWindows内の電卓や、Excelの表計算を用いて計算するって方法が一番早いでしょう。
常から本物電卓を使ってる人はなおさらcalcに頼ることになります。本物電卓の代わりに使うのであれば、せめてマウスではなく、キー操作だけでスピーディーに使いたいものです。
本記事ではWindowsの電卓、calcをより手軽に使うためショートカットキーについて説明していきます。
Contents
1.電卓モード
calcには大別して4種類(コンバーターは除く)の電卓モードが装備されています。
標準電卓モード いわゆる百均ショップでも買えるようなフツーの電卓です。
関数電卓モード ホームセンターとかで千円以上する関数電卓相当かと思います。
プログラマー電卓モード 主に基数変換に使います。プログラマーは重宝します。
日付計算モード 日付の差分計算を行います。
1-1.モードの変更
各電卓モードは、ALT + 1,2,3,4のキーでモードを切り替えます。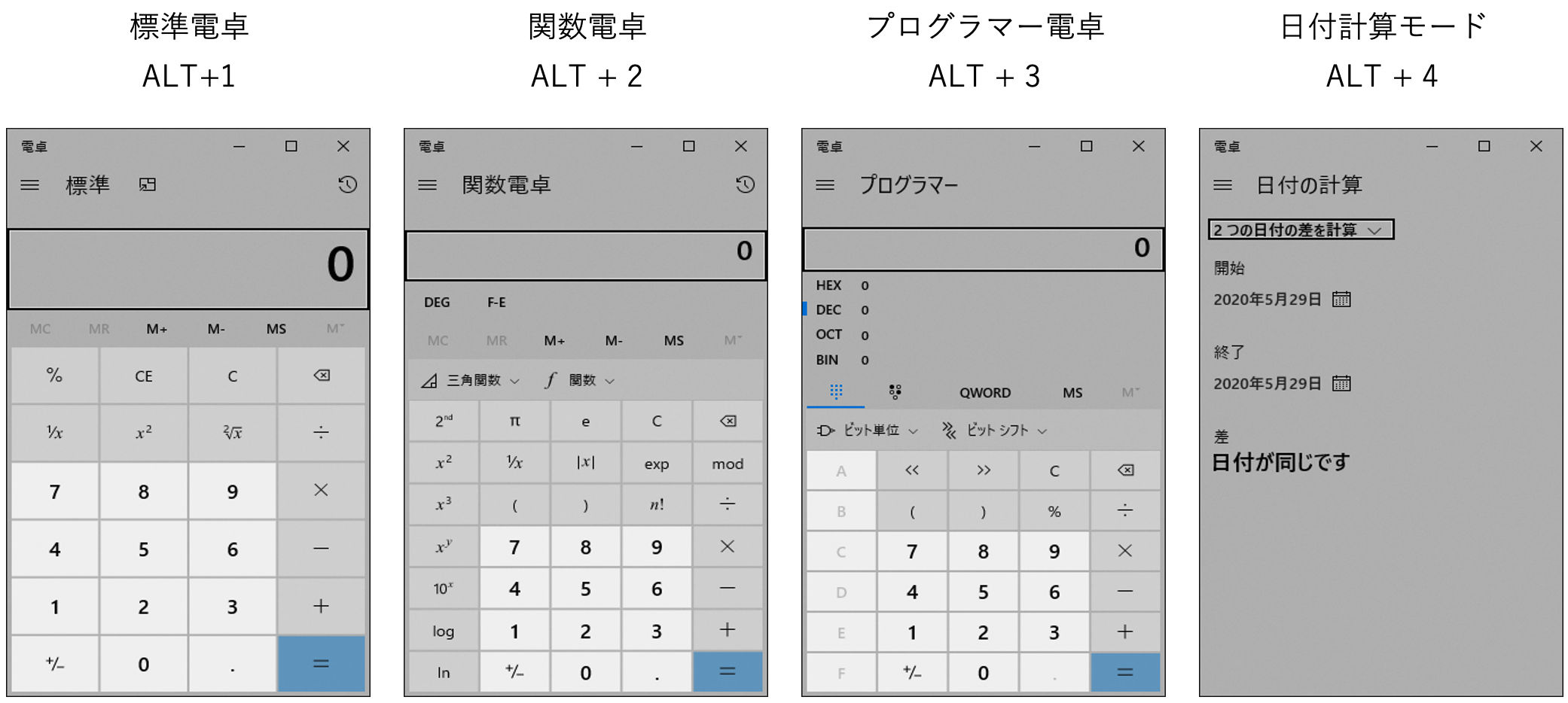
1-2.標準電卓で注意すること
モードを切り替えながら電卓を使う際、計算順序について注意してください。
標準電卓の場合
標準電卓モードは、入力した順序でしか計算しませんので、数式どおりの計算結果になりません。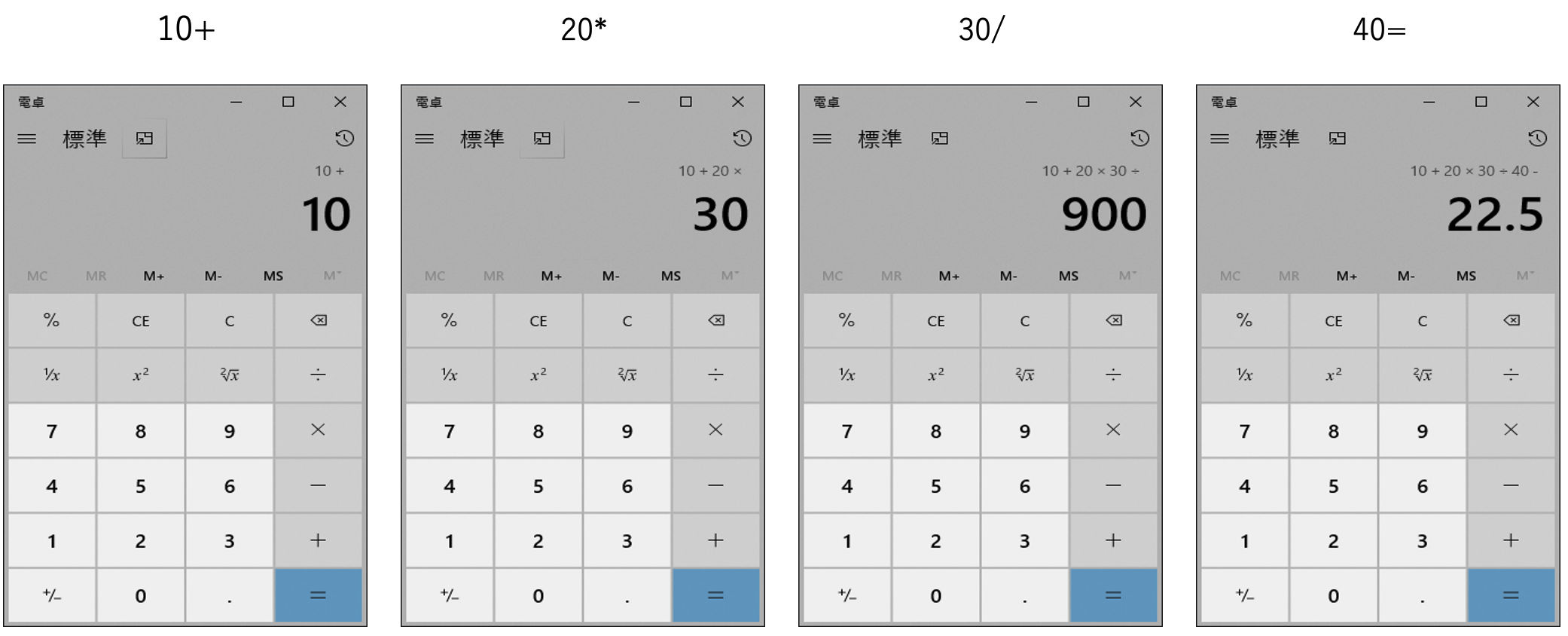
関数電卓の場合
数式を意識して計算する場合は、標準電卓ではなく、関数電卓を使うことをお勧めします。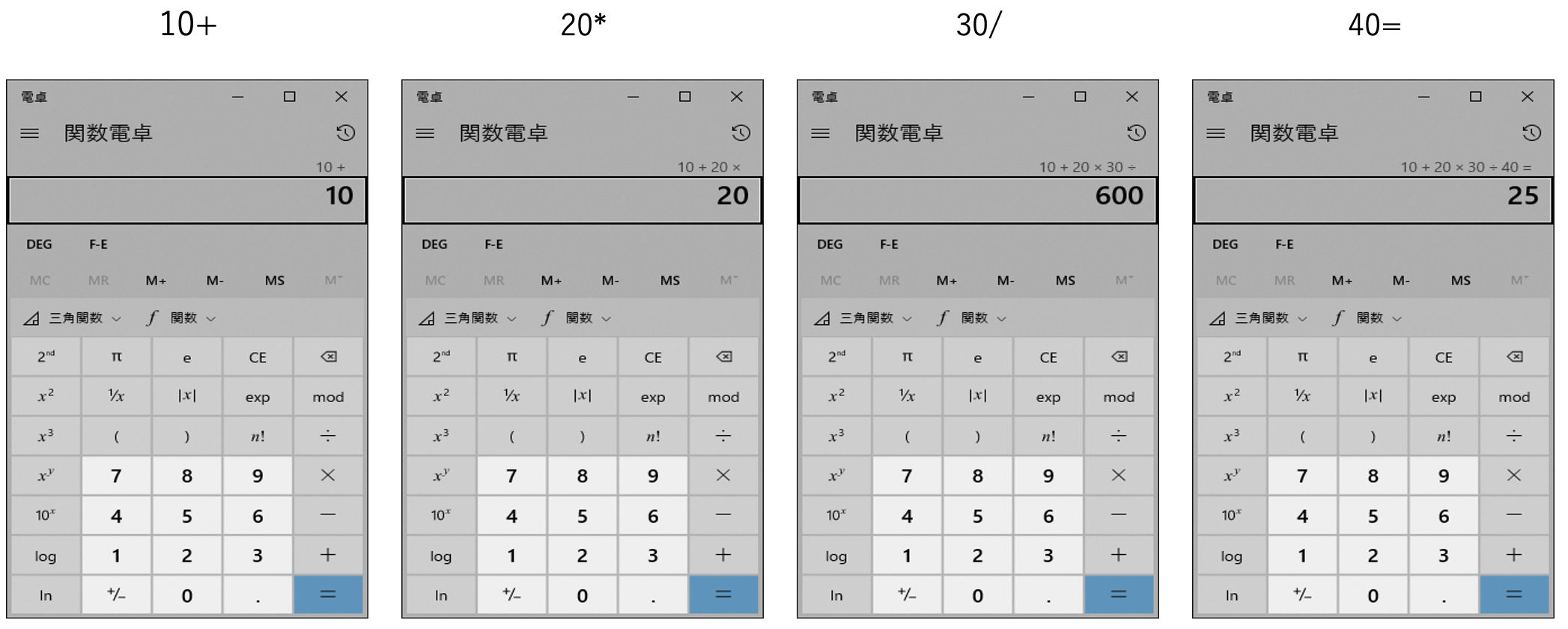
2.共通操作
2-1.操作カーソル
カーソル上のボタンをEnterするとそのボタンの機能を実行できます。
TABキーまたは、Shift+TABキーでカーソル移動します。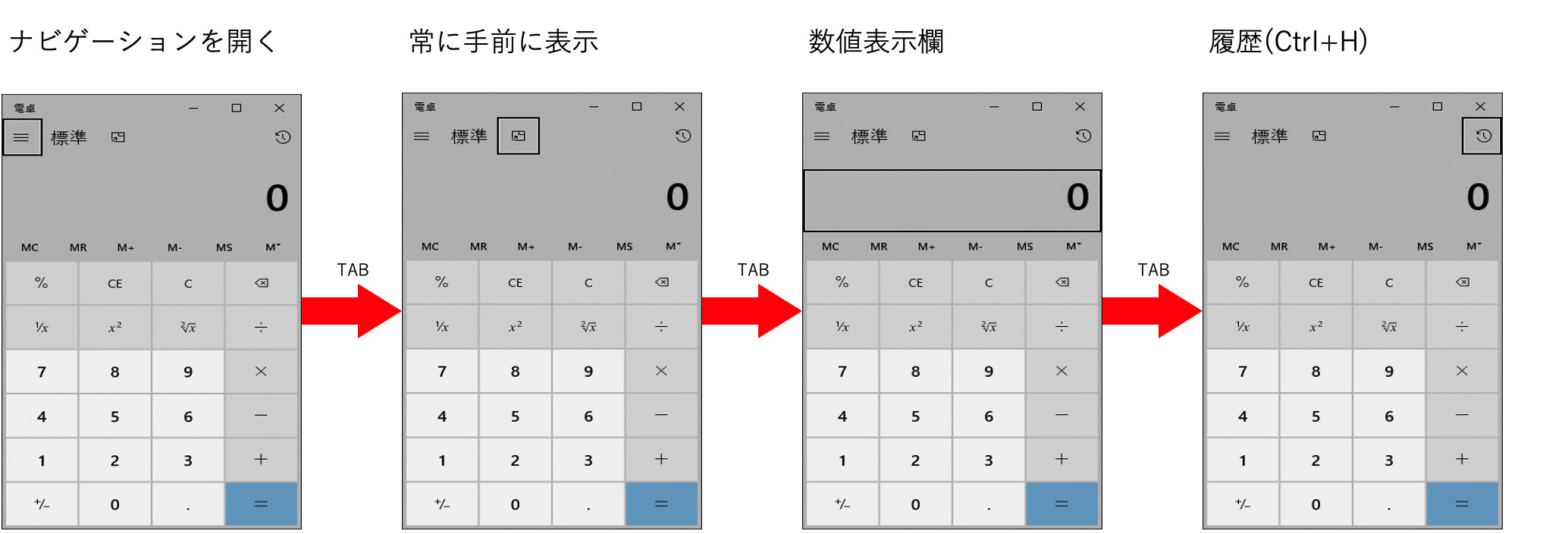
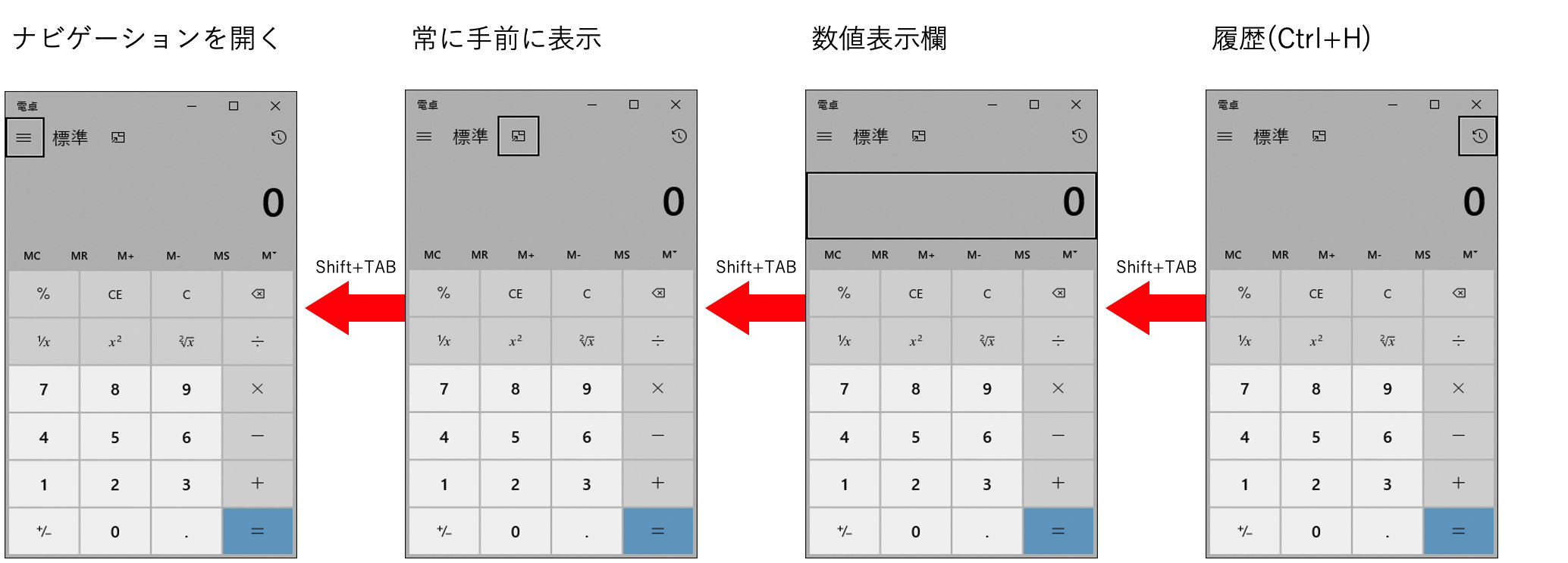
2-2.ナビゲーション
ナビゲーションのメニューから電卓モードが変更できます。コンバーターモードへはこのメニューから選択します。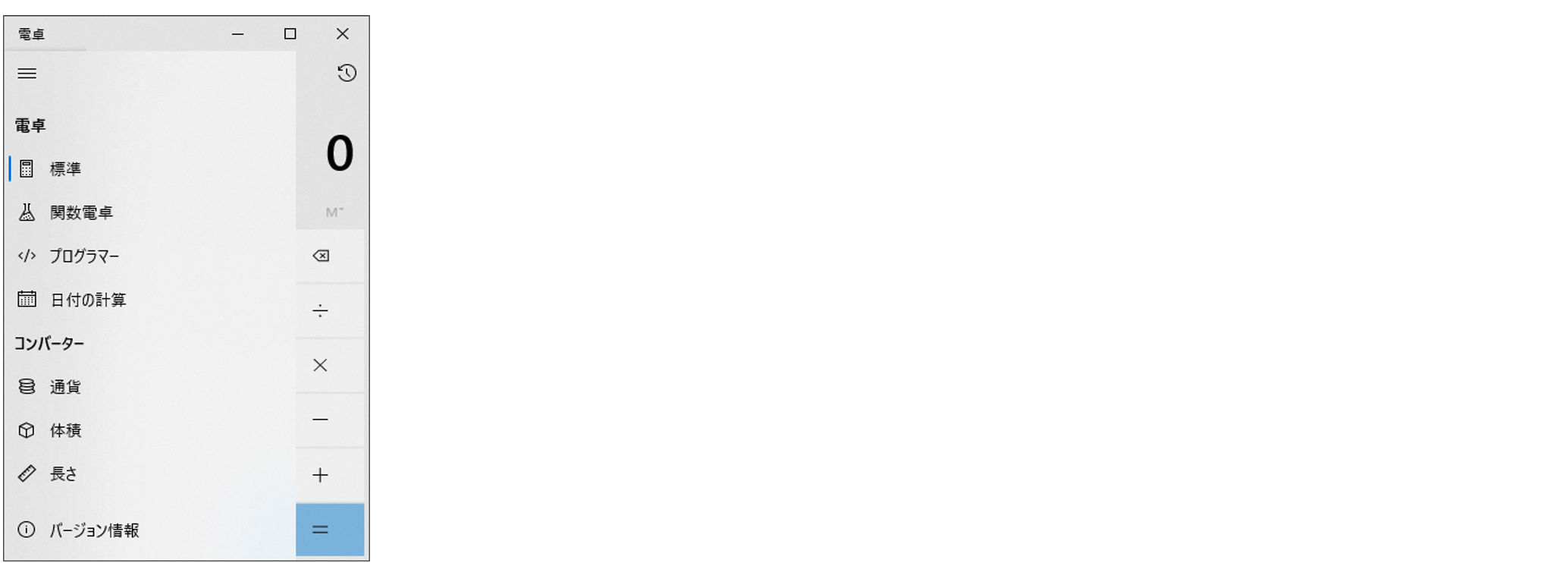
2-3.基本操作
標準電卓、関数電卓共通の操作として以下のボタンが用意されています。
(「機能名」キー操作 )
「[CE]現在の入力クリア」Del
「[C]入力全クリア」Esc
「±」F9
「1/x」R
「平方根」@
「%」%
「計算履歴ON/OFF」Ctrl+H
「履歴一覧上」↑
「履歴一覧上」↓
「履歴クリア」Ctrl+Shift+D
2-4.メモリー
普通の電卓が備えている機能、メモリー、もちろんcalcにもあります。
Ctrl+Mで表示されている数値をメモリーに保存
Ctrl+Rでメモリーを呼び出して数値枠に表示します。
Ctrl+Lでメモリーをクリア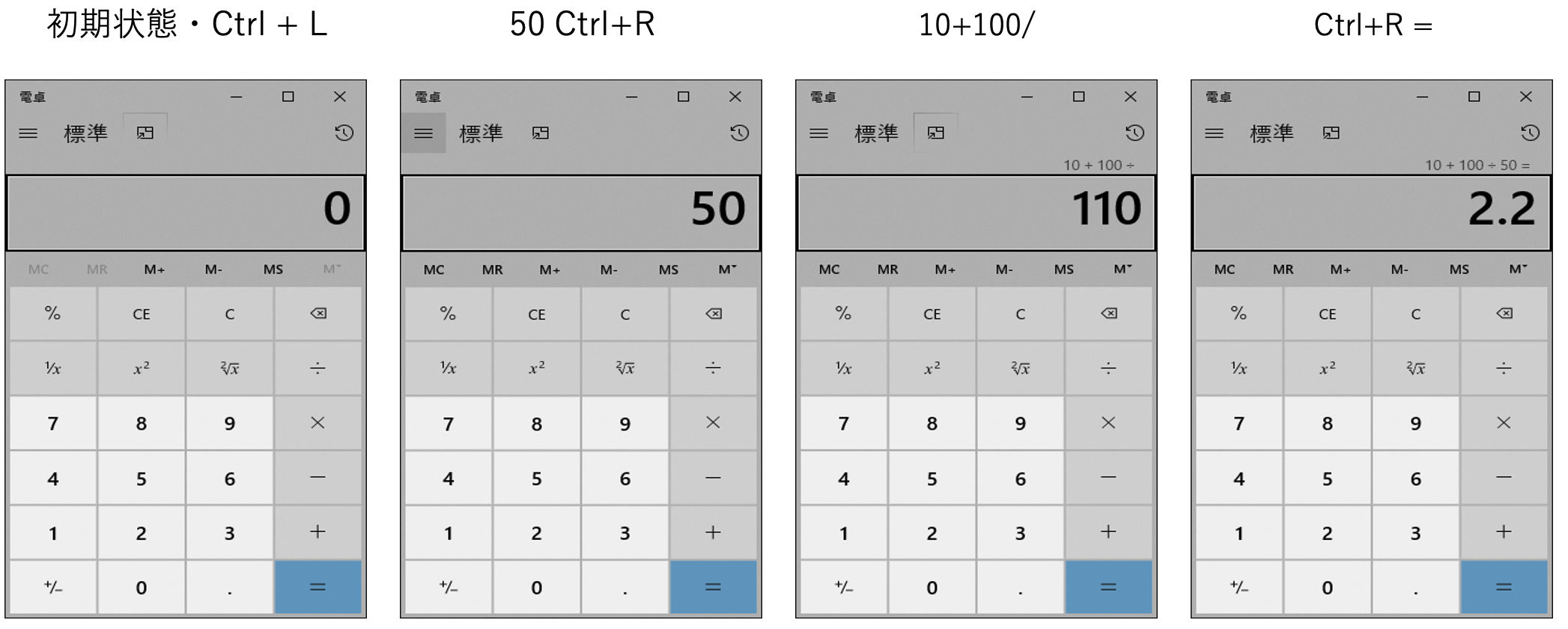
3.関数電卓
3-1.DEG・RAD・GRADモード
角度についてのモード切替は、ファンクションキーのF2,F3,F4で行います。
F2 DEGモード Degree
F3 RADモード Radian
F4 GRADモード Grade/Gradian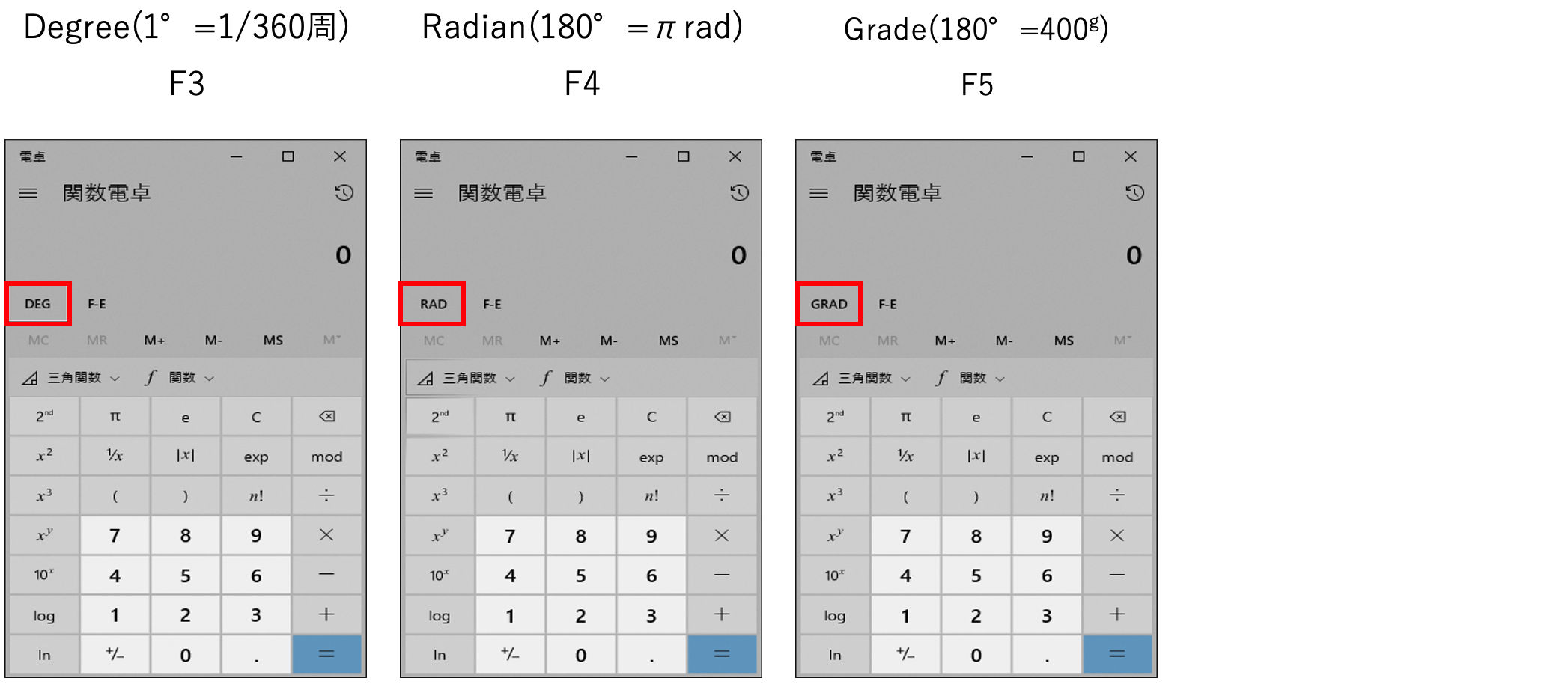
3-2.関数電卓の基本操作
1stモードと2ndモードは、2ndボタンで切替できます。赤枠内のボタン群が切り替わります。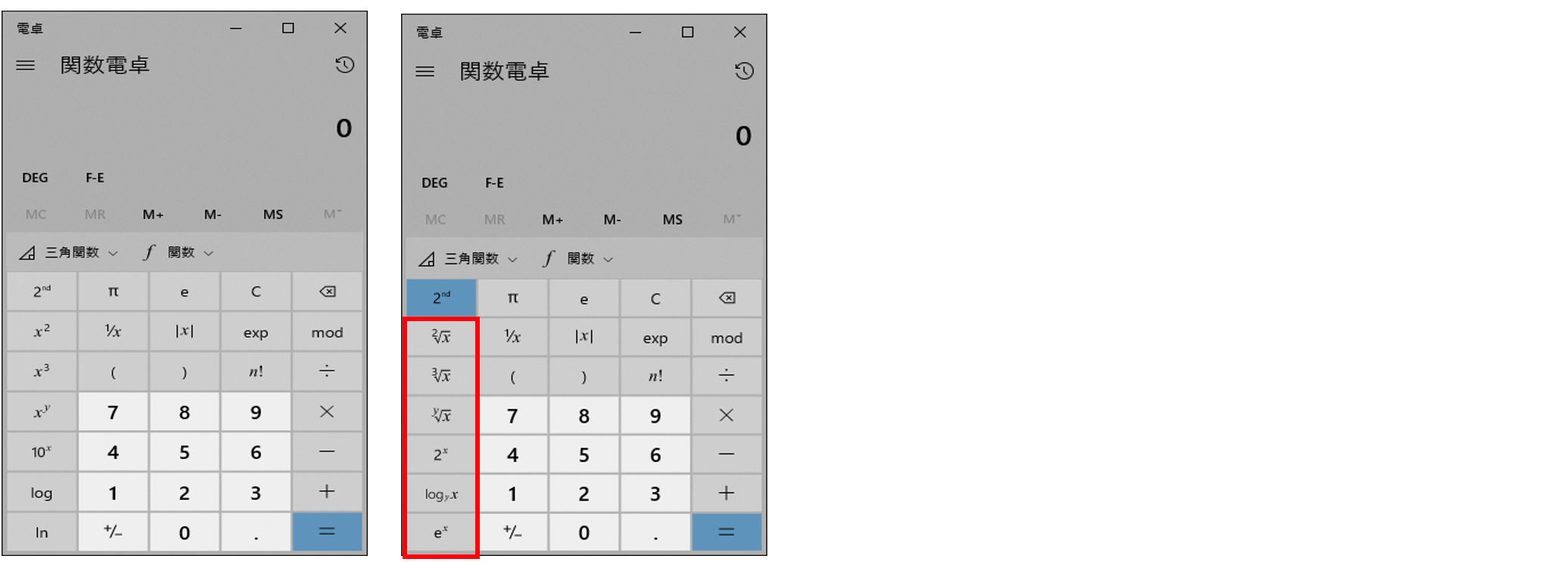
1stモード2ndモードの状態にかかわらず、ショートカットキーはいつでも使えます。以下が関数電卓のボタンのショートカットです。
「10x」(10のx乗) Ctrl+G
「Mod」 D
「log」 L
「dms」 M
「ln」 N
「ex」Ctrl+N
「π」P
「x2」Q
「F-E」V
「Exp」X
「xy」Yまたは^
「x3」#
「n!」!
「Mod」%
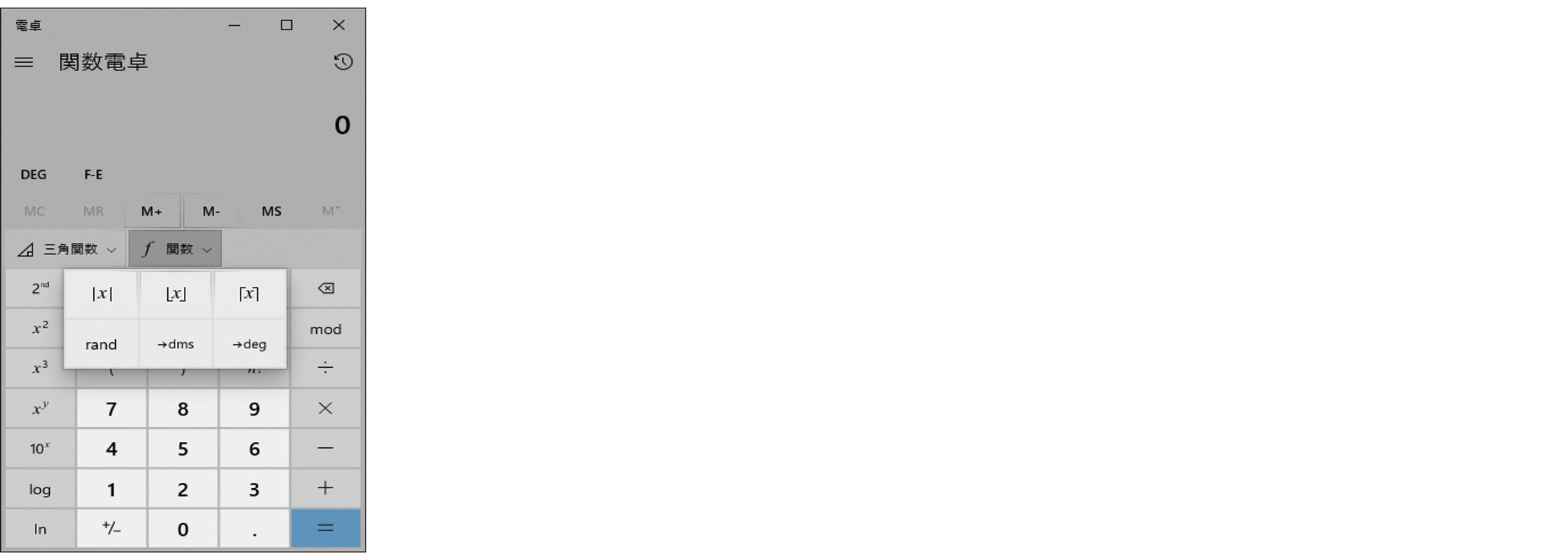
3-3.三角関数
三角関数も1stモード2ndモード、さらにhypボタンで選択できる三角関数のボタンが切り替わります。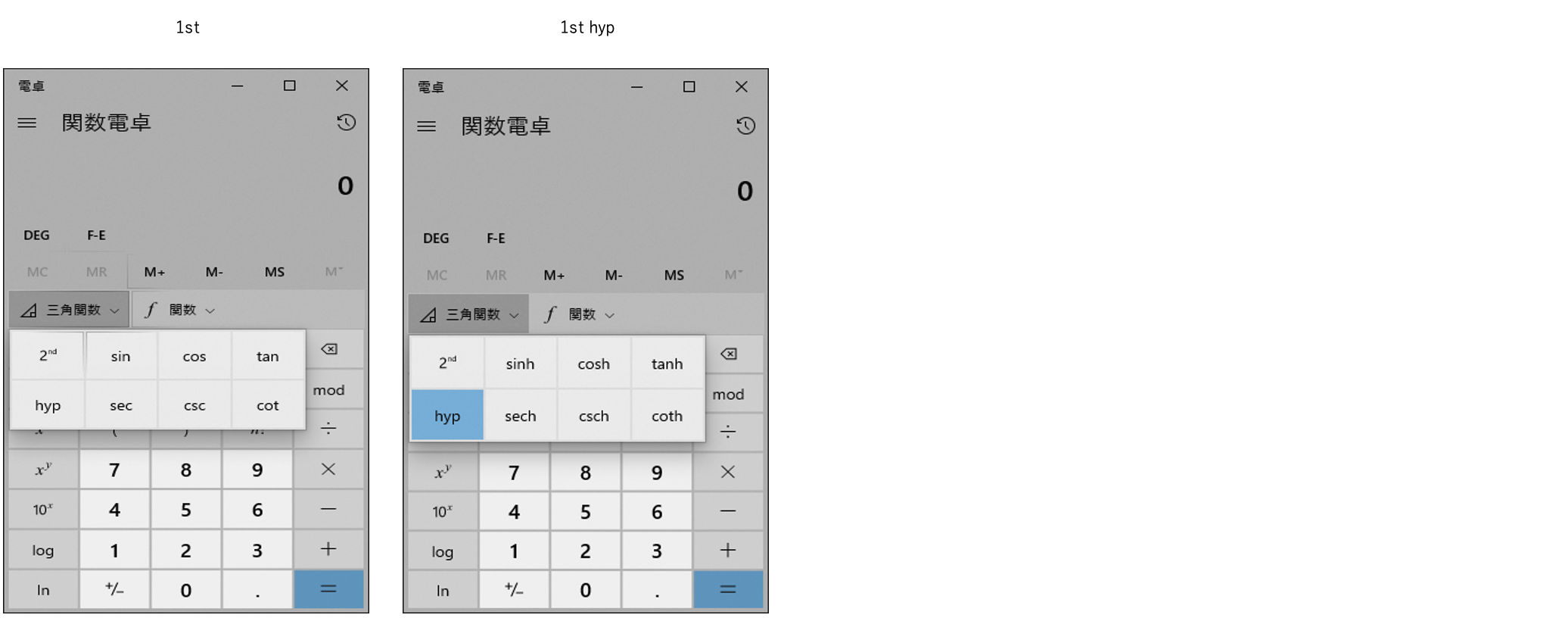
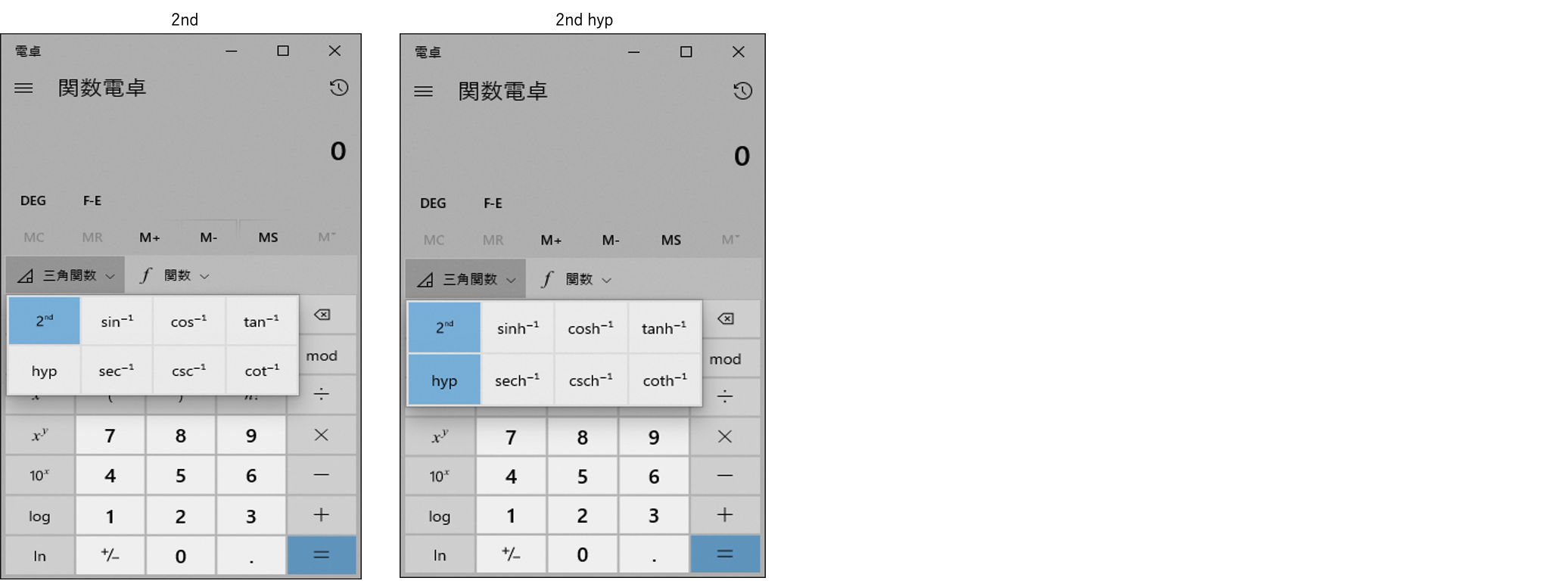
ショートカットは関数電卓であればいつでも使えます。
「sin」S
「cos」O
「tan」T
「sinh」 Ctrl+S
「cosh」 Ctrl+O
「tanh」 Ctrl+T
「cos-1」 Shift+O
「sin-1」 Shift+T
「tan-1」 Shift+T
4.プログラマー電卓
プログラミングの最中にすぐに基数変換結果を求めたいとき、このプログラマー電卓が重宝します。
でもそれはショートカットを覚えていればの話。電卓のどこを押せばどんな機能が働くのは知らなければ、すぐに基数変換できません。まずはBYTE/WORD/DWORD/QWORDの操作から説明してきます。
4-1.BYTE/WORD/DWORD/QWORDモード変更
F12 QWORD (Quad WORD)は、64bit演算モード、
F2 DWORD (Double WORD)は、32bit、
F3 WORDは、16bit、
F4 BYTEは、8bit計算を行うモードです。
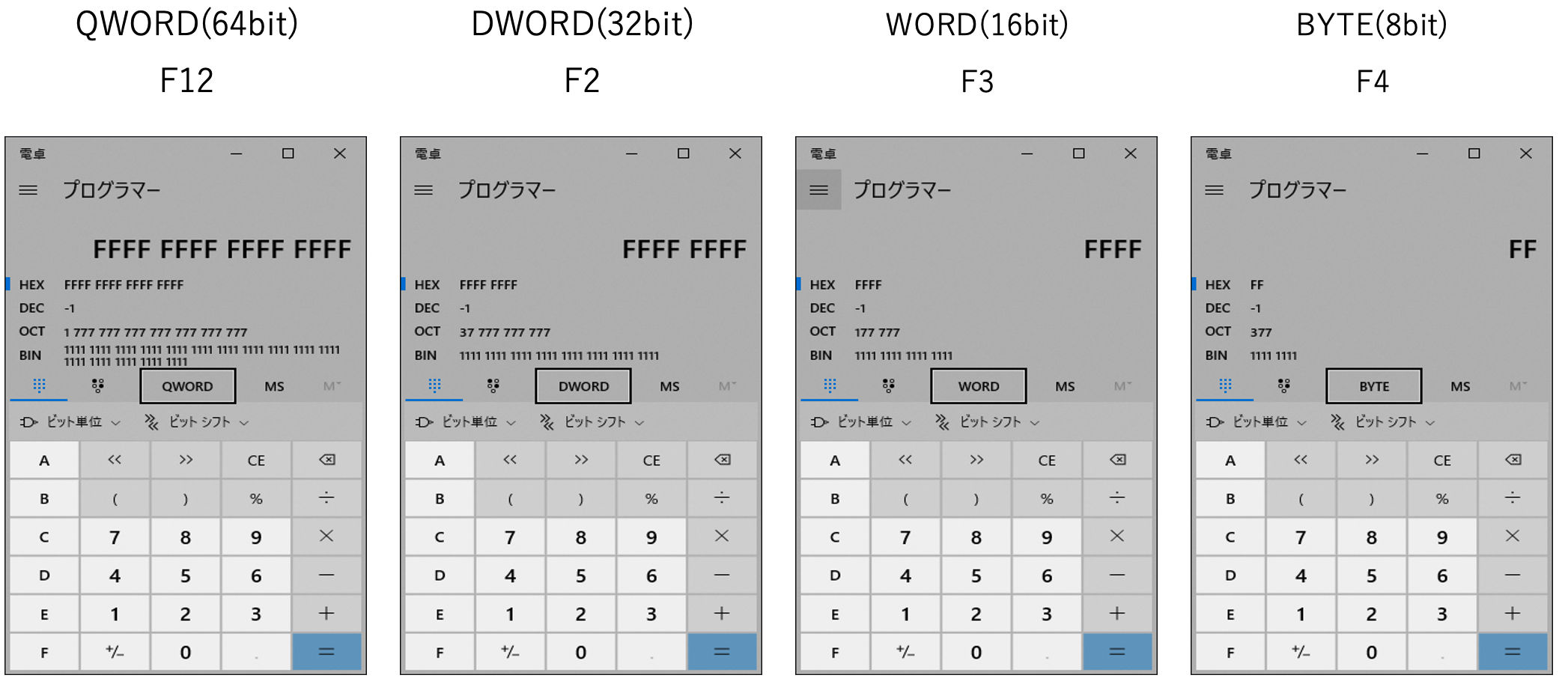
4-2.入力基数モード変更
入力数値の基数を変更できます。
F5 16進数 0〜9、A、B、C、D、E、F
F6 10進数 0〜9
F7 8進数 0〜7
F8 2進数 0〜1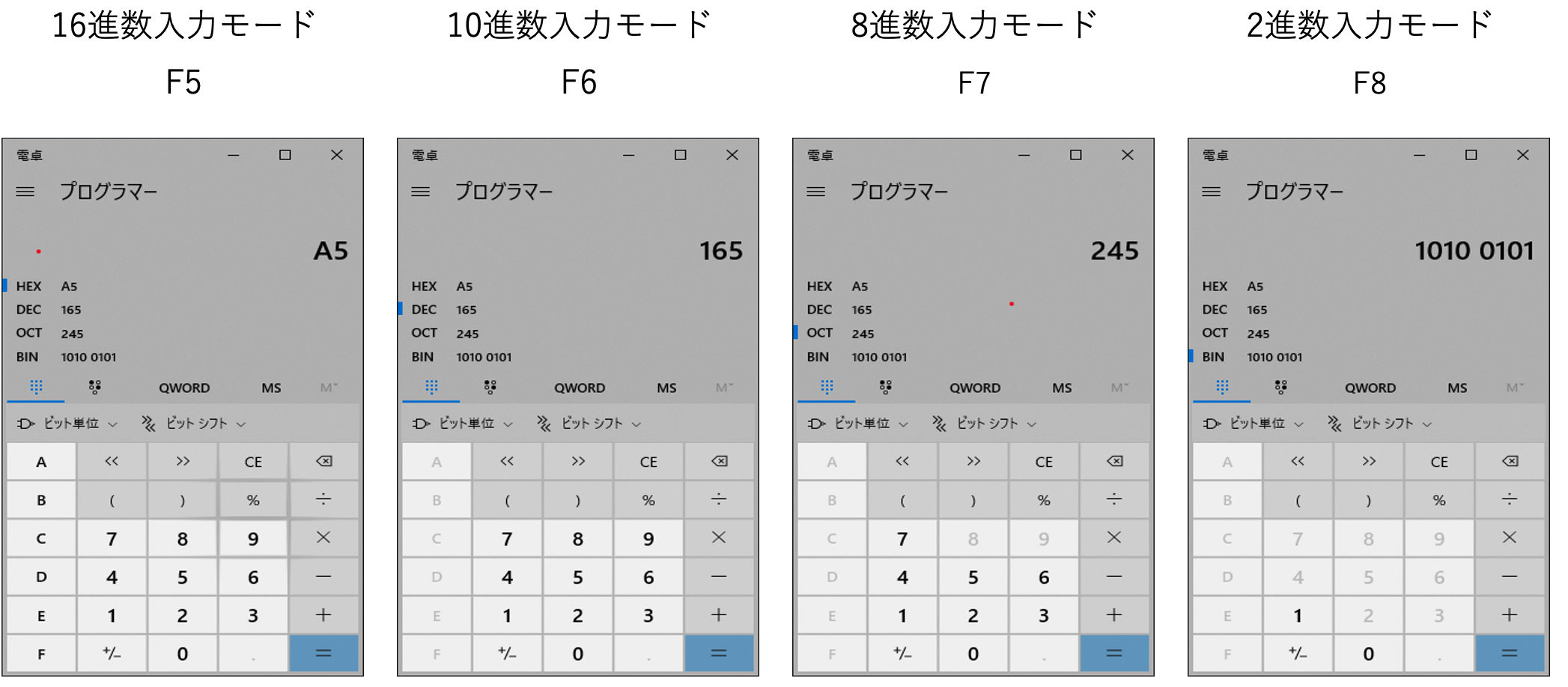
4-3.プログラマー電卓の基本操作
以下のショートカットが使えます。
「A〜F」A〜F
「RoL」J
「RoR」K
「Lsh」<
「Rsh」>
「Or」|
「Not」~
「And」&
「ビット値切替」 Space
5.コンバーター
通貨、体積、長さ、重さ
温度、エネルギー、面積、速度
時間、電力、データ、圧力
角度
の変換を行うモードが実装されています。各モードはナビゲーションから切り替えることができます。
5-1.通貨、体積、長さ、重さ
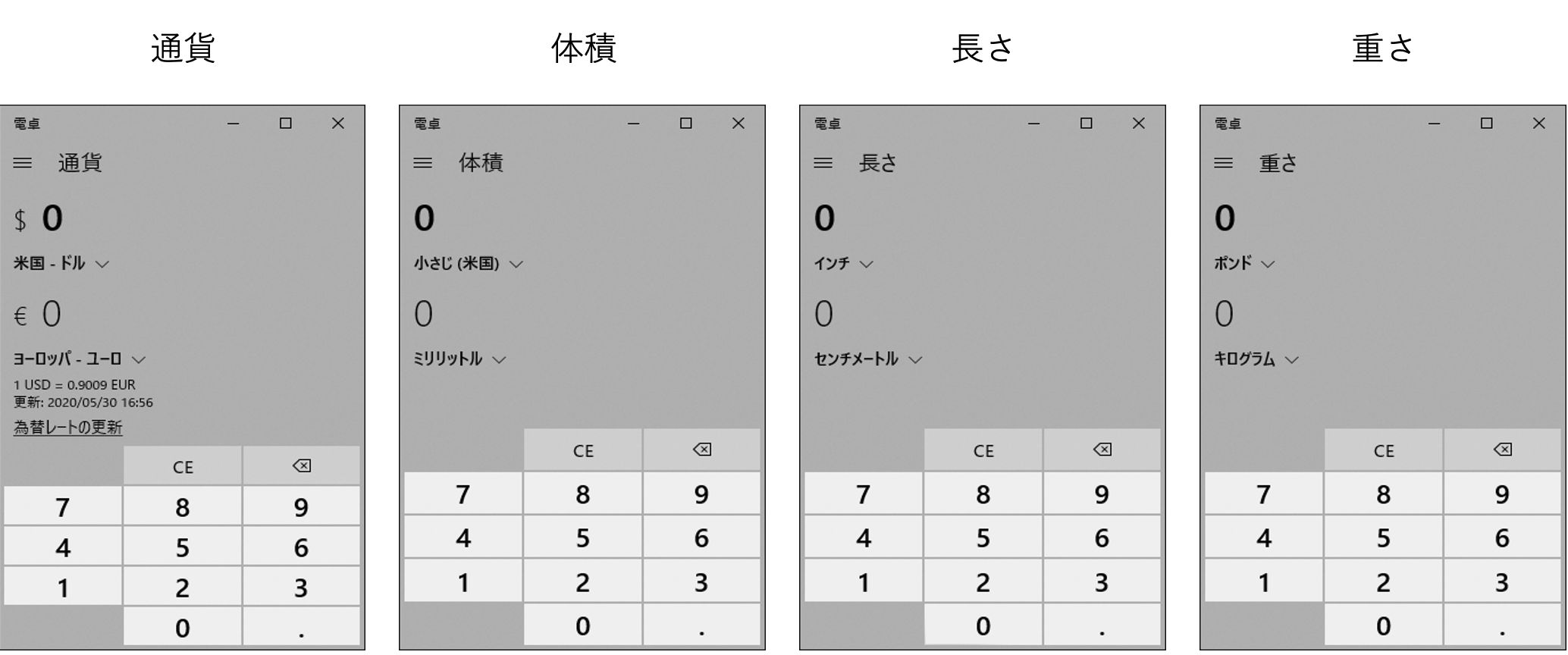
5-2.温度、エネルギー、面積、速度
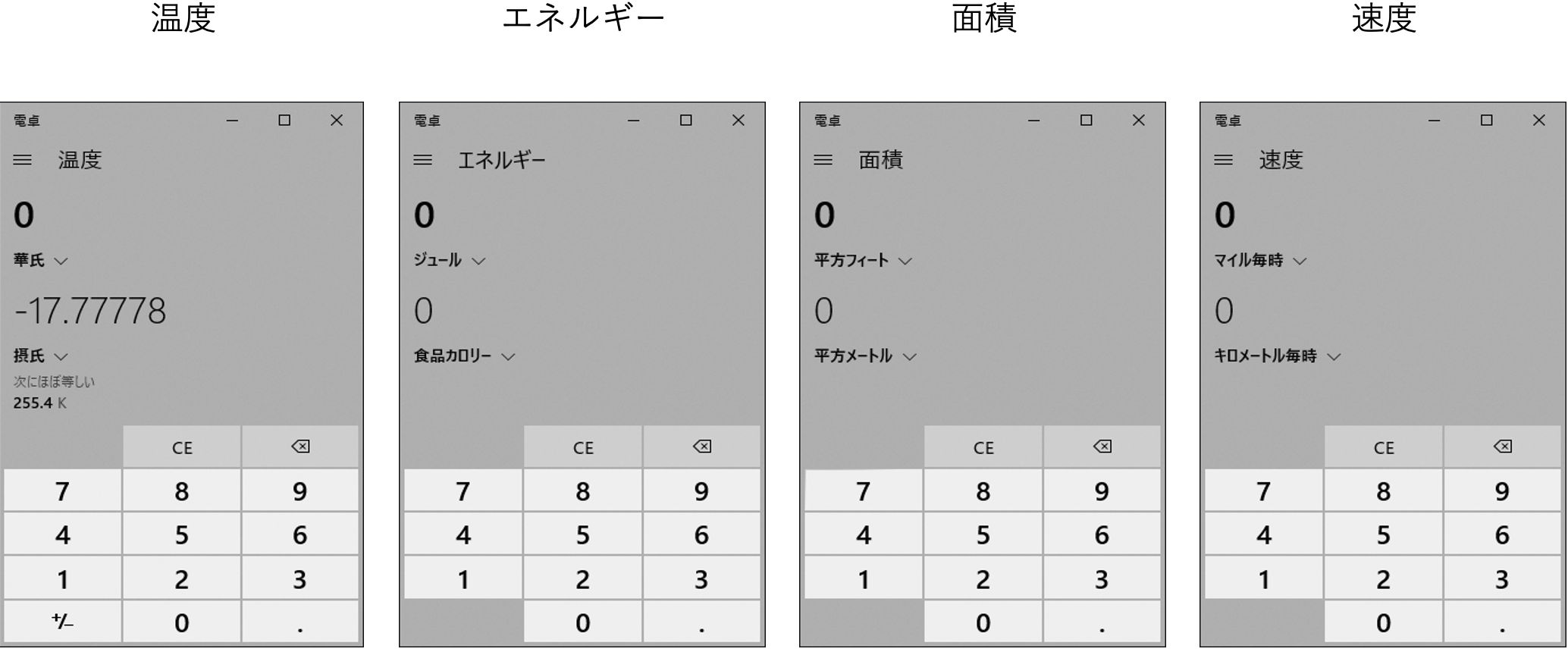
5-3.時間、電力、データ、圧力
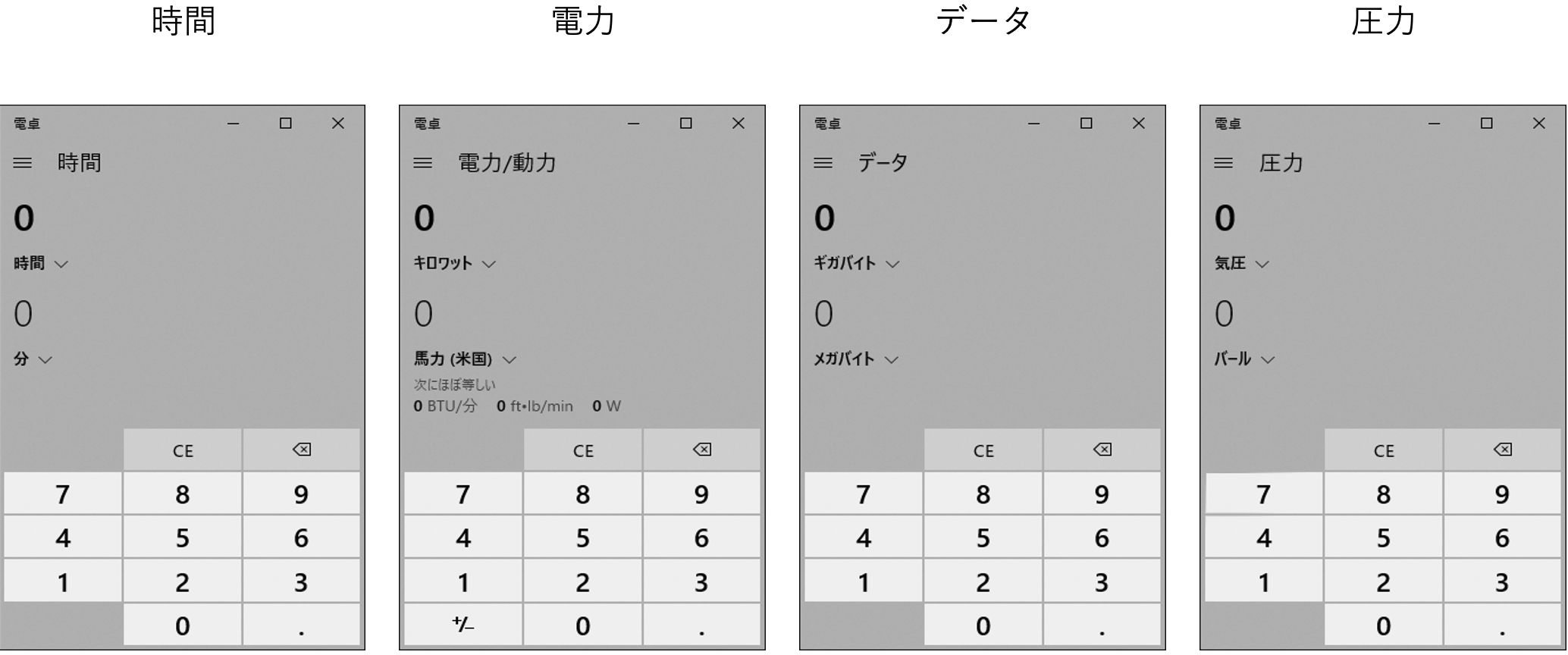
5-4.角度
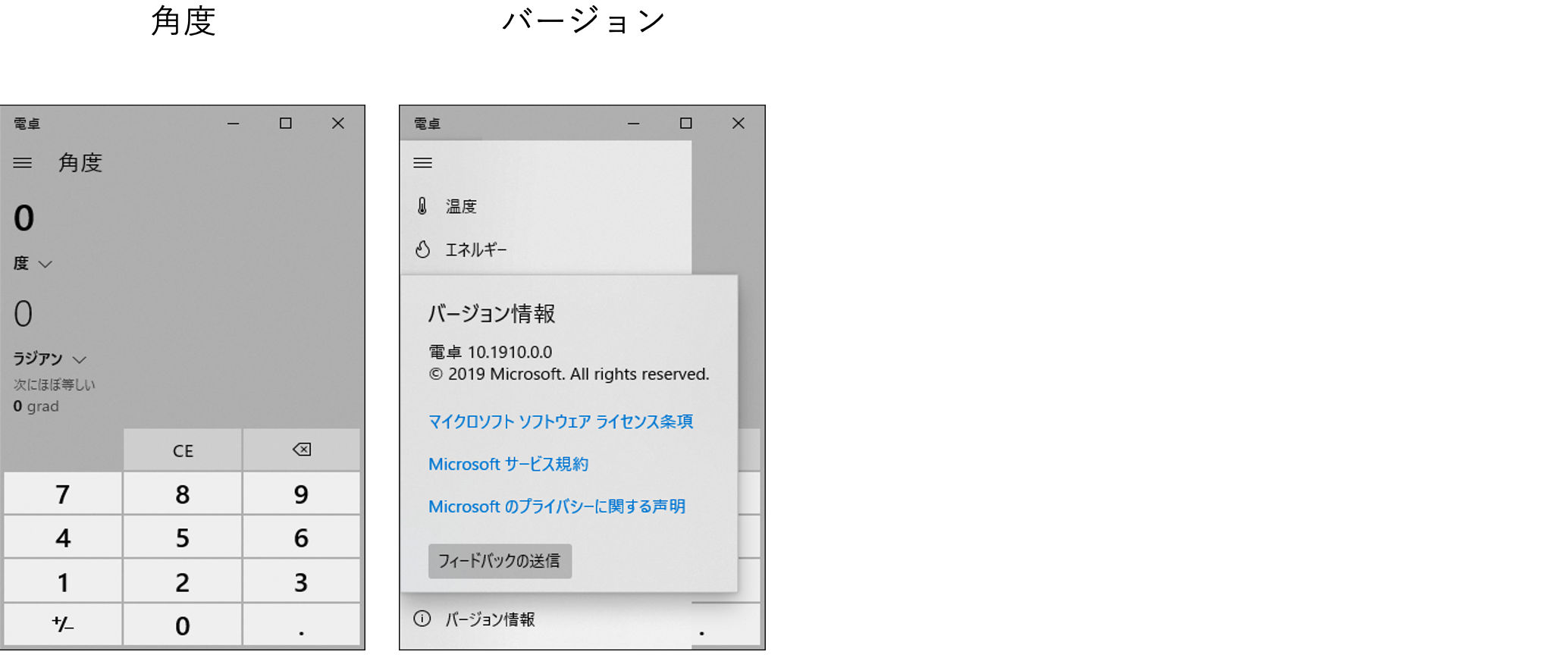
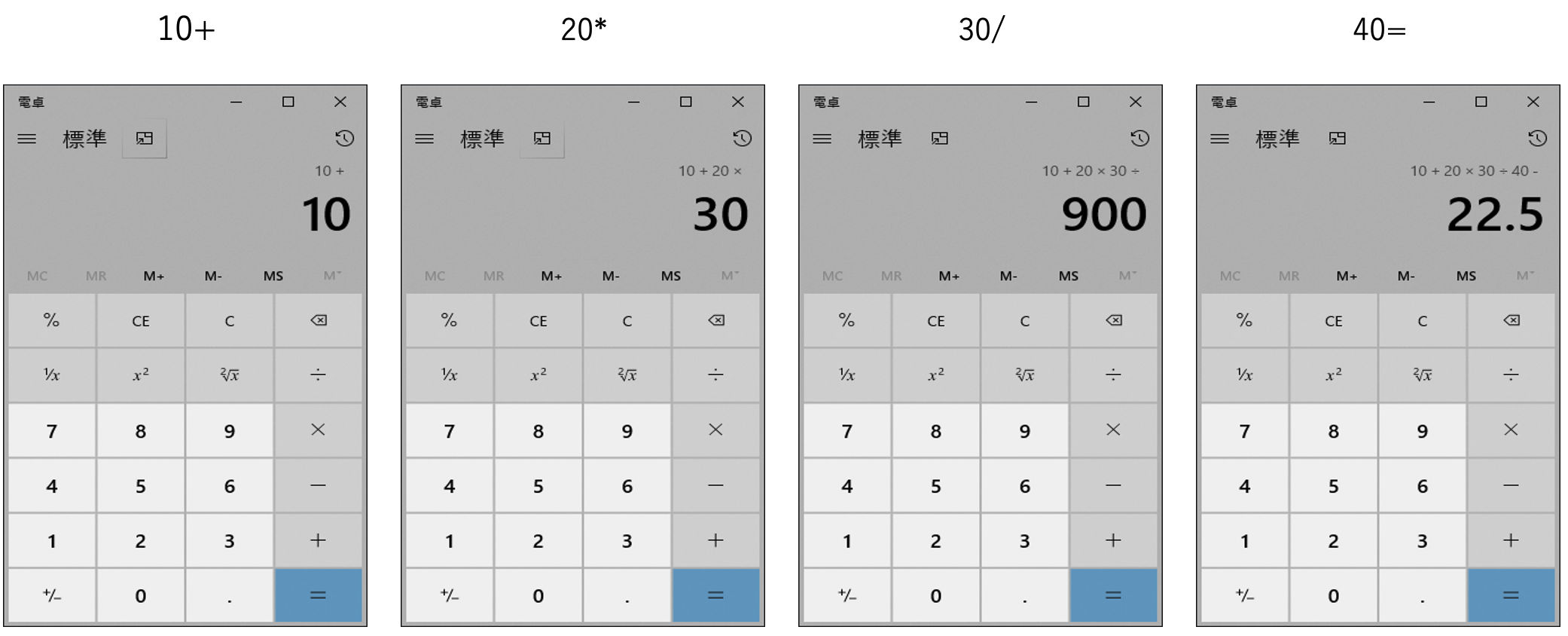

コメント