Blenderの操作リファレンスは本家もそうですが、情報がネット上に溢れており、本ブログで全ての情報を載せる必要性はないと思っています。リファレンスはちゃんとしたサイトを見に行けばいいので。
ではなぜ記事にするか。
ちゃんとしたサイトが、ちゃんとし過ぎてて、初心者には難しすぎるからです。
初心者って、すべてが必要な訳ではないんです。Blenderを使うための、とっかかりを知ることができれば、あとはちゃんとしたサイトを見るなり、書籍を買うなりして上達していくもんです。
なので、本記事では、初心者がBlenderを好きになるためのお手伝いができれば良いと考えています。
インストール、簡単な操作から、スクリプトを使った自動化までの記事にする予定です。
注意 本記事は以下のバージョンを使用していますが、本ブログの他記事で扱っているBlenderのバージョンは、少々古いです。
※本記事で使用するBlenderのバージョンは、2.83です。
Contents
ダウンロードとインストール
※Windowsの手順です。
※Blenderのバージョンは、2.83です。
Blenderは、公式HPからダウンロードできます。
https://www.blender.org/download/
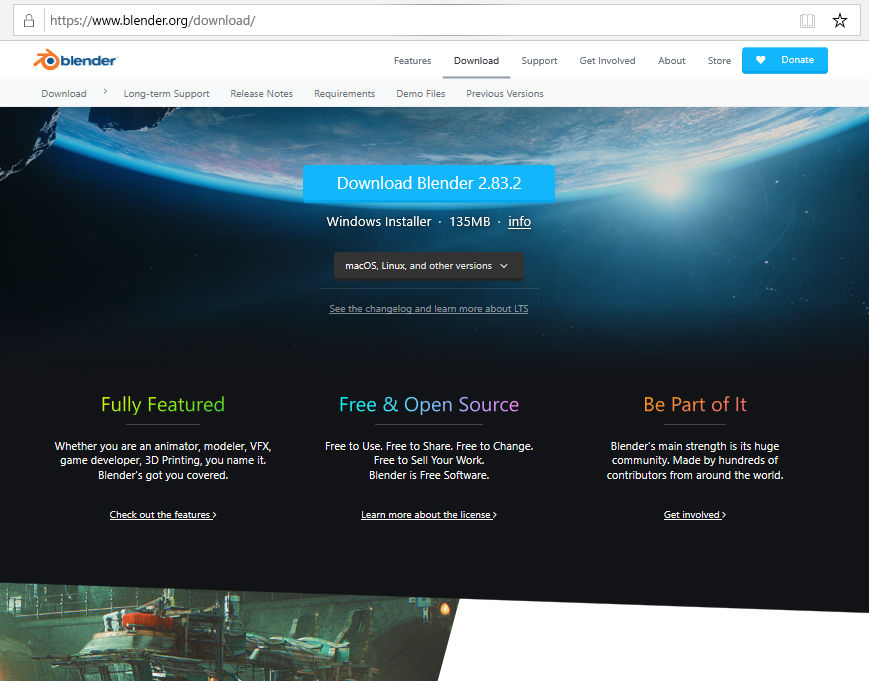
インストーラーがダウンロードできたら、ダブルクリックでインストール実行。どんどん「Next」をクリックしていきます。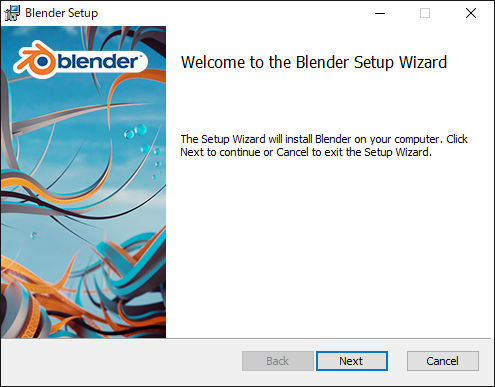
「I accept…」にチェックを入れて、「Next」。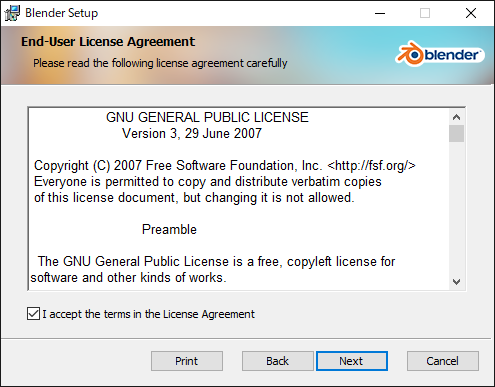
「Next」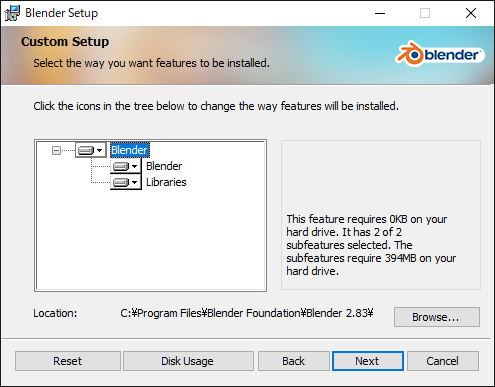
そして「Install」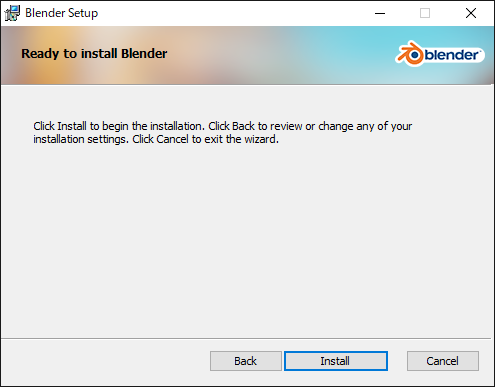
インストールが始まります。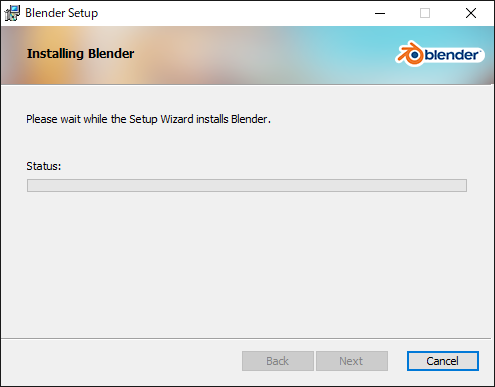
しばらく待つと以下の画面になるので、「Finish」をクリック。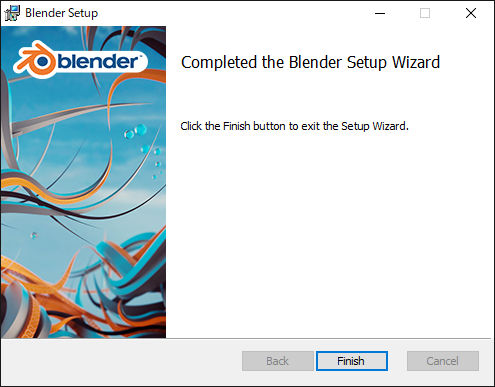
デスクトップにショートカットができています。これをダブルクリック。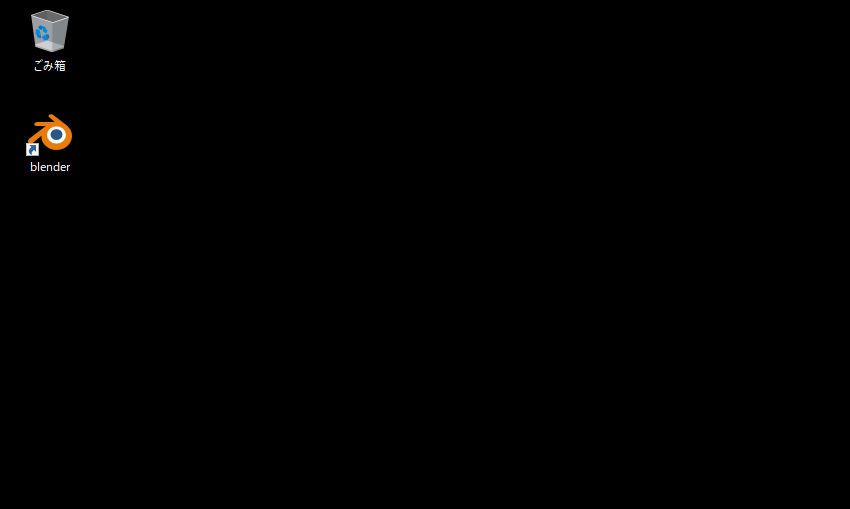
Blenderの操作画面が起動し、ロゴが表示されます。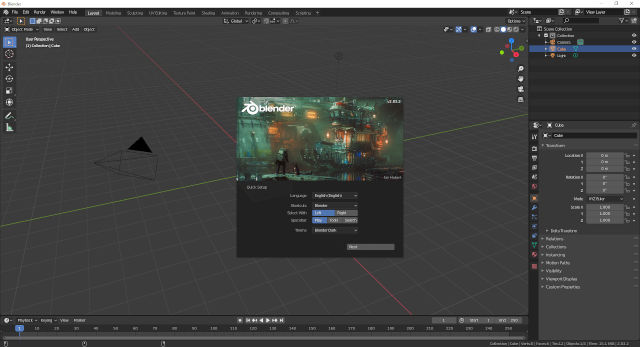
バージョンはv2.83.2です。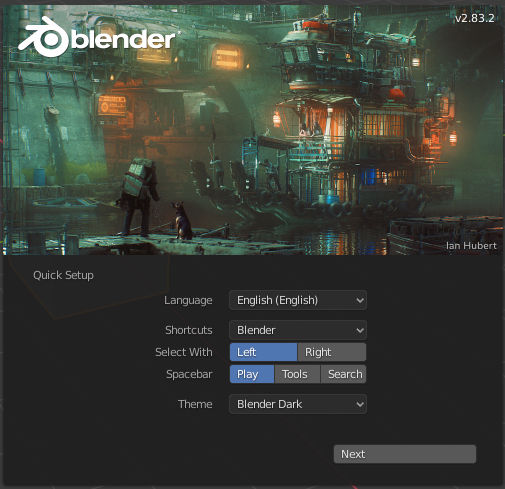
簡単な操作を覚える(共通編)
インストールできたので、さっそく使っていきます。
立体の編集の前に、共通操作を覚えておきましょう。
名前をつけて保存
本ブログ流のチュートリアルとして、最初にやることは、名前を付けて保存。この操作って、どのツールも似たり寄ったりなので違和感なく覚えられると思います。
メニューから「File」ー「Save As」を選択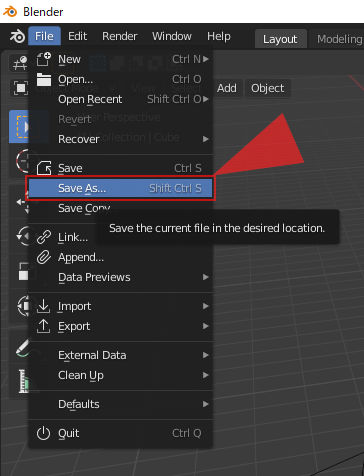
「File View」ダイアログが起動します。「Save Blender File」という水色ボタンの横にファイル名が表示されています。デフォルトでは、「untitiled.blend」というファイル名となっています。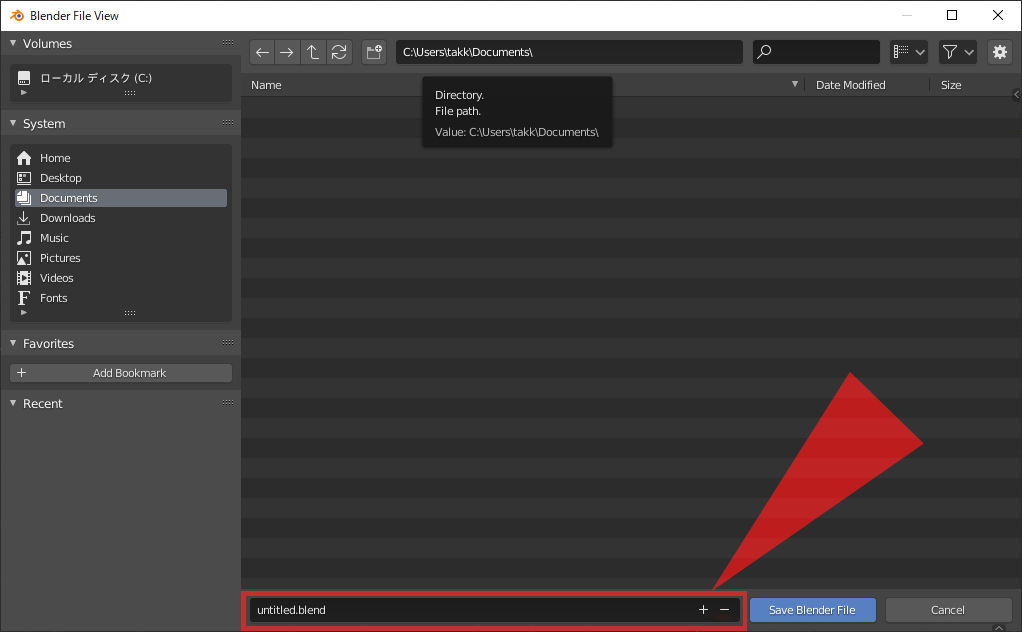
ファイル名を「HelloWorld.blend」にしました。

「Save Blender File」をクリックすると、このファイル名で保存されます。
Blender画面の下側の情報欄に、「Saved “HellowWorld.blend”」と表示されます。
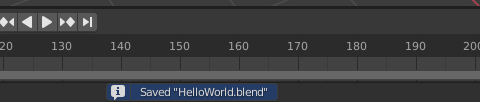
タイトルバーにもファイル名が表示されます。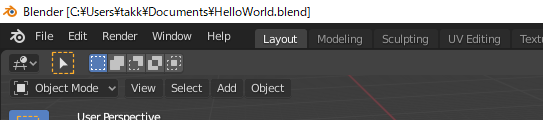
Blenderを初期状態に戻す
「File」ー「New」、「General」で、Blenderを起動直後の状態に戻すことができます。
ショートカットキーは、Ctrl+Nです。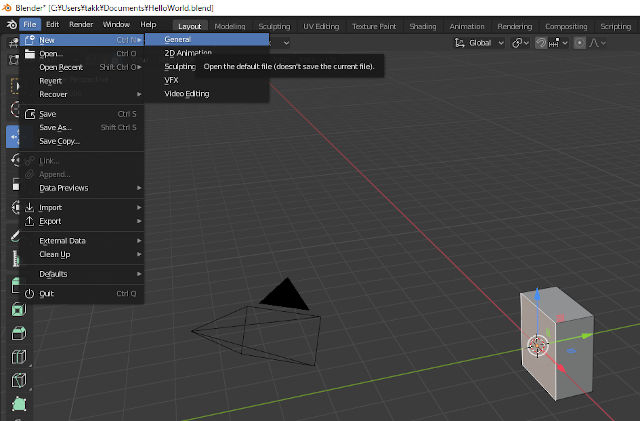
実行すると編集中のファイルを保存するか破棄するか聞かれるので、ここでは「Don’t Save」を選択して破棄します。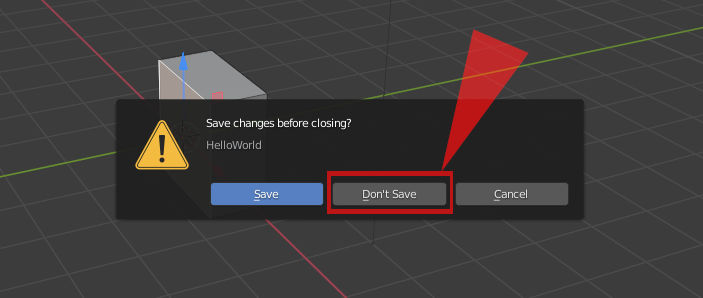
初期状態に戻りました。初期状態なのでファイル名も付けられていません。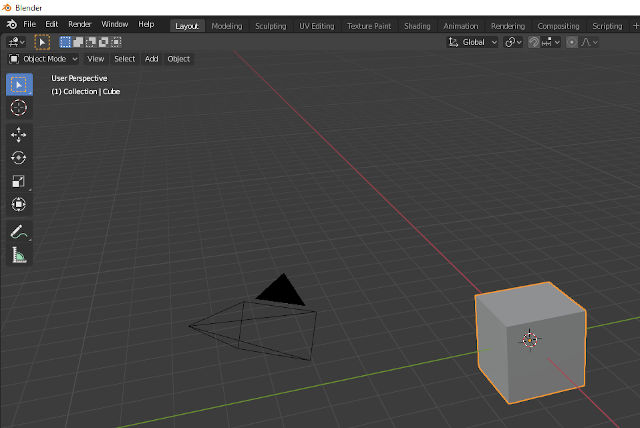
ファイルを開く
「File」ー「Open」で、保存されているファイルを開くことができます。
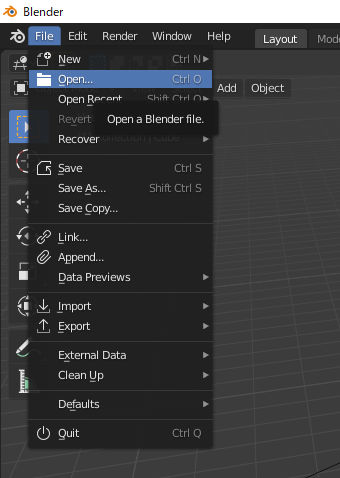
ダイアログが表示されるのでファイルを選択します。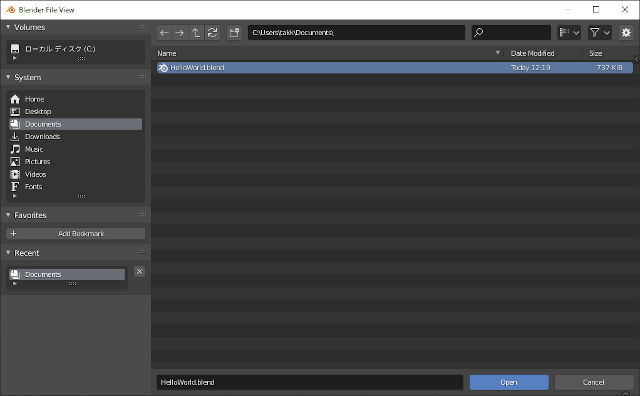
Objectモード・Editモード
TABキーで、Objectモードと、Editモードを行ったり来たりできます。
Objectモード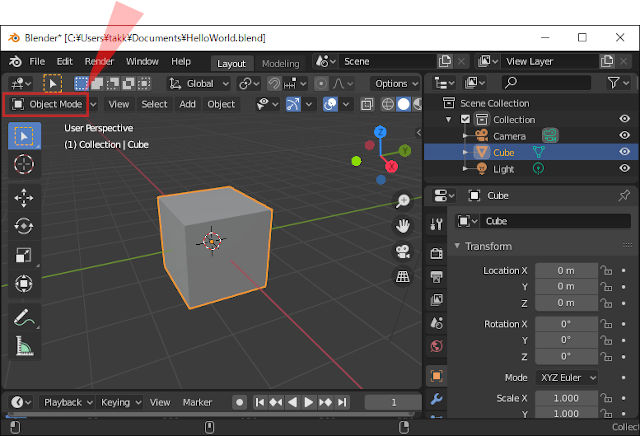
Editモード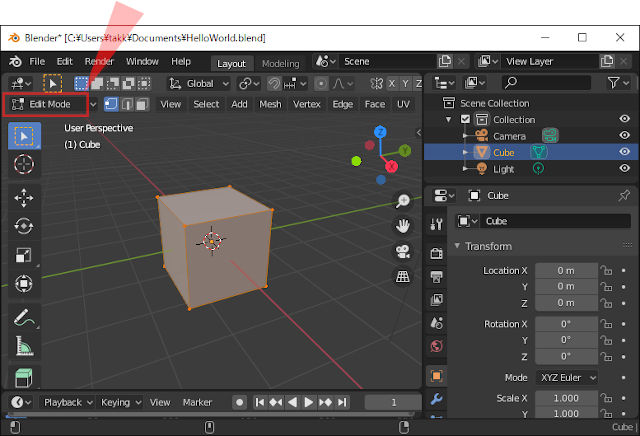
簡単な操作を覚える(Objectモード編)
Objectを移動する
「Move」を選択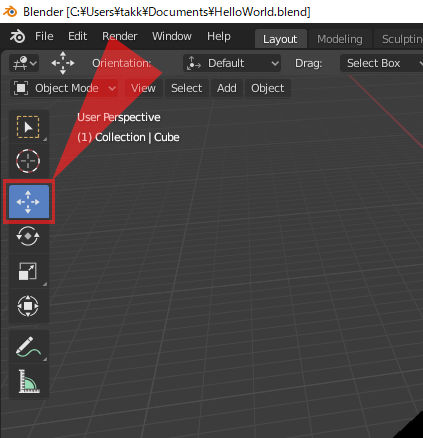
Cubeにマニュピレータと呼ばれる三方向のハンドルが表示されます。マウスドラッグで掴んで移動することができます。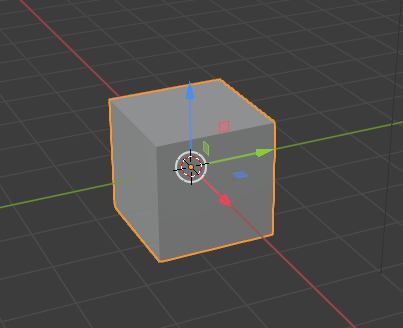
ドラッグ中はハンドルが消えて、ハンドル軸に沿ってCubeを動かすことができます。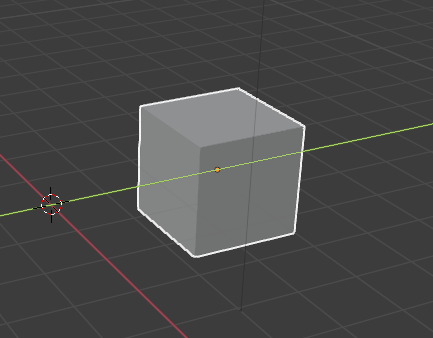
マウスボタンから指を離すと、Cubeが固定されます。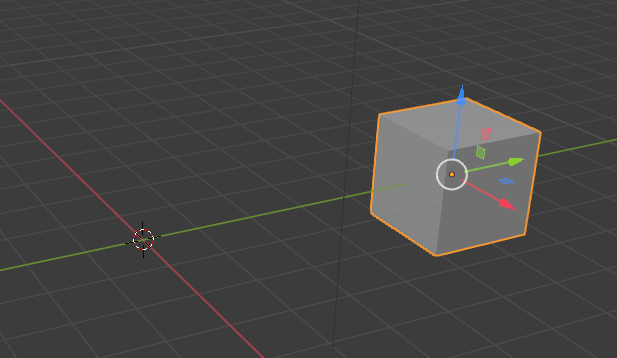
Objectを回転する
「Rotate」を選択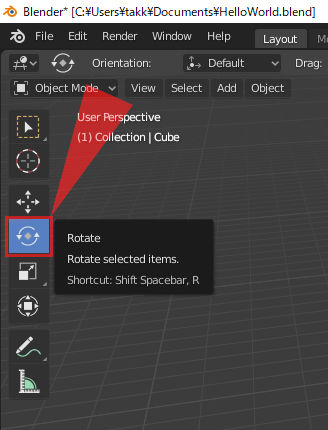
回転用のマニュピレータが表示されますので、回転させたい軸の色を選んでドラッグします。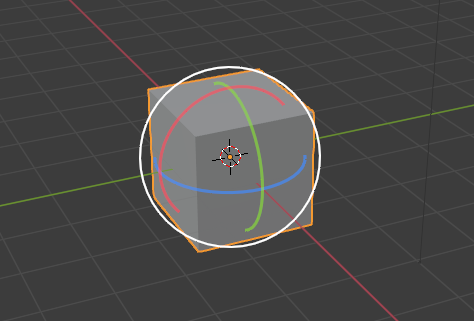
緑色を掴みました。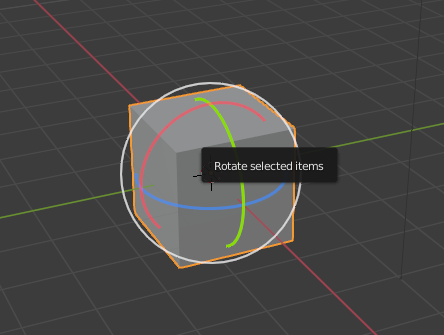
ドラッグ中。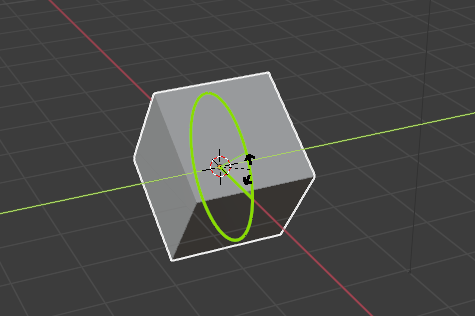
マウスボタンから指を離すと、Cubeが固定されます。
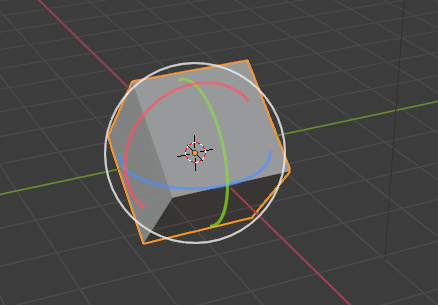
Objectの拡大縮小
「Scale」を選択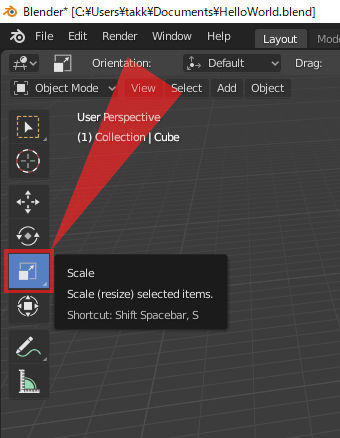
拡大縮小用のマニュピレータが表示されますので、スケール変更したい軸の色を選んでドラッグします。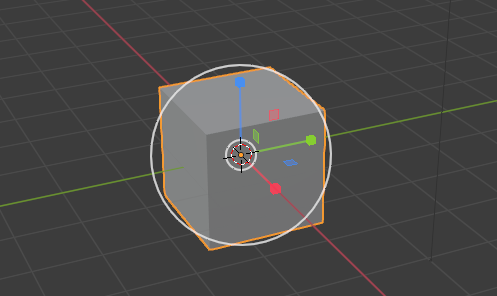
緑色を掴みました。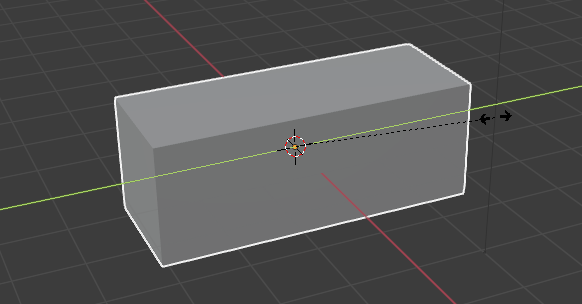
ドラッグ中。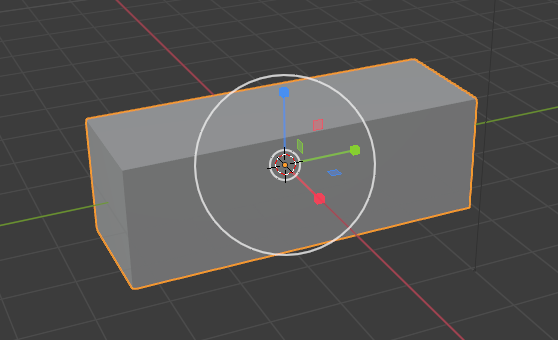
マウスボタンから指を離すと、Cubeが固定されます。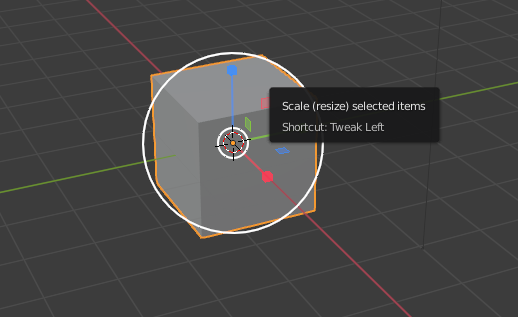
円をドラッグすると、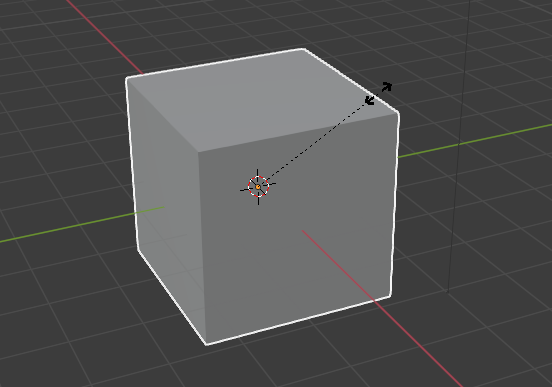
全方向に拡大縮小します。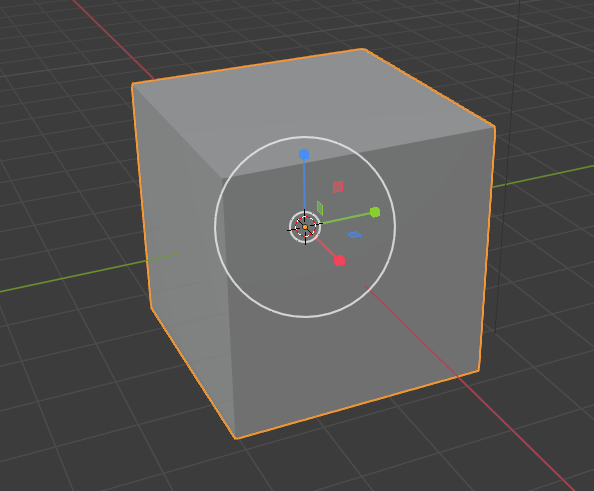
簡単な操作を覚える(Editモード編)
起動直後の中央にCubeのある状態からスタートします。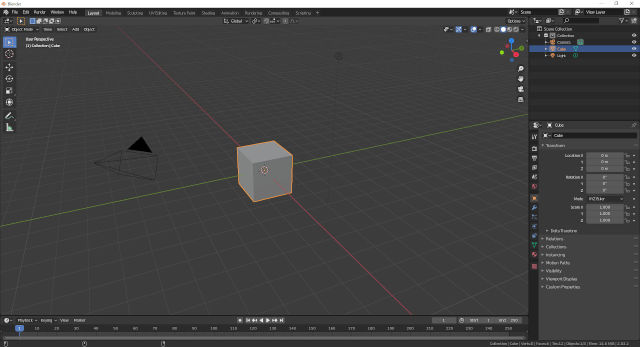
頂点(Vertex)を移動する
起動直後のBlenderでは、「Layout」タブが選択されており、「Object Mode」となっています。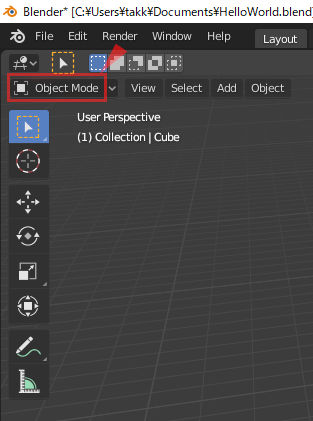
「TAB」キーを1回だけ押すと、「Object Mode」が「Edit Mode」に切り替わります。
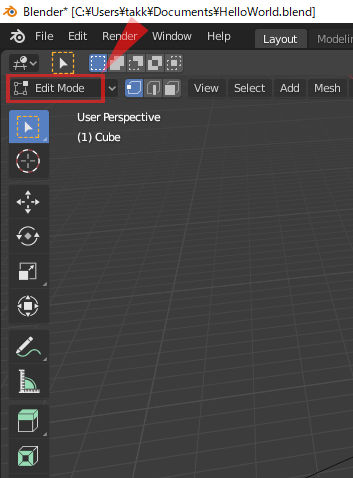
「Edit」モードに変更したことを確認したら、頂点(Vertex)モードになっていることも確認します。
赤枠のアイコンが選択状態(水色)になっていればOKです。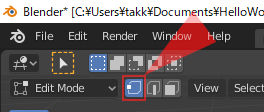
この状態で、Cubeの頂点を左クリックすると、頂点が白くなり選択状態となります。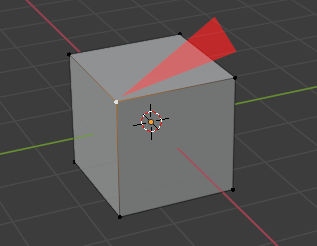
「Move」を選択します。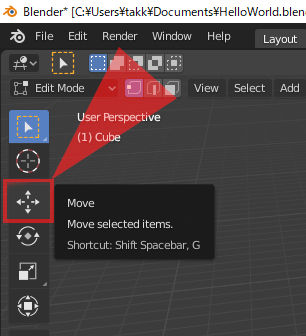
「Move」モードにする他の方法としては、Shift-Spaceキーで、以下のようなメニューが表示されますので、この中から「Move」を選択、あるいは、Gキーを押せば同じことができます。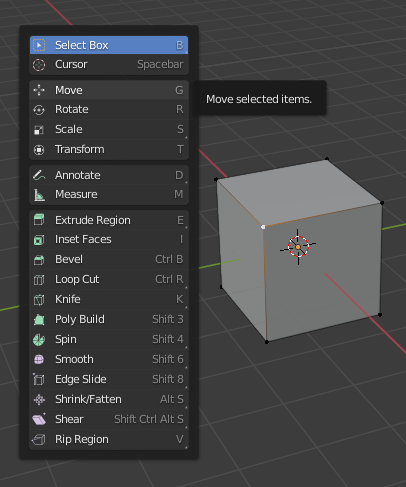
「Move」を選択すると、マニュピレータと呼ばれる三方向の矢印が現れるので、緑軸の矢印をドラッグしてみましょう。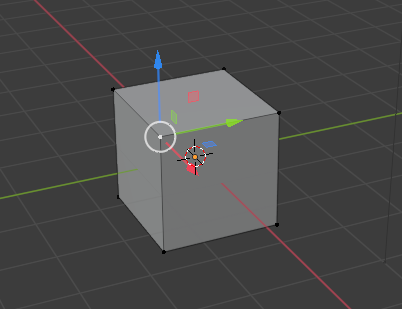
右にドラッグすると、選択していた頂点が右にずれます。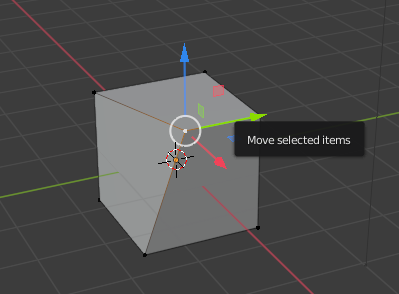
以上、頂点の移動を行いました。
操作を元に戻すには、Ctrl+Zです。
辺(Edge)を移動する
赤枠内のアイコンを選択状態にします。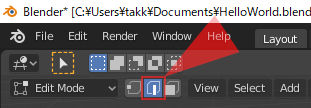
Cubeの辺を選択します。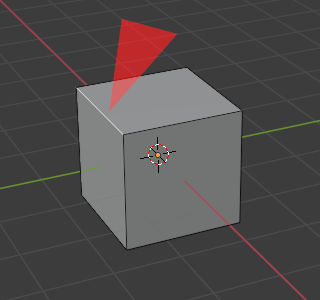
頂点のときと同じく、「Move」を選択し、マニュピレータの緑矢印をドラッグします。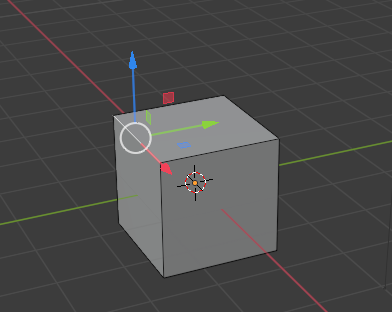
ドラッグすると、辺がずれてCubeが滑り台になります。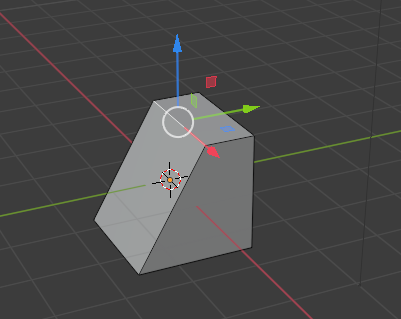
面(Face)を移動する
赤枠内のアイコンを選択状態にします。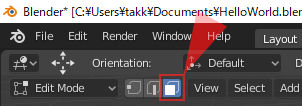
面モードになったので、この状態でCubeの面を選択。
すでに「Move」モードになっていれば、マニュピレータが表示されます。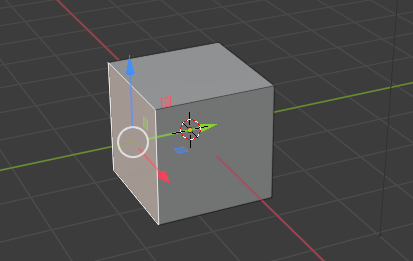
緑矢印をドラッグすると、Cubeが潰れて壁になります。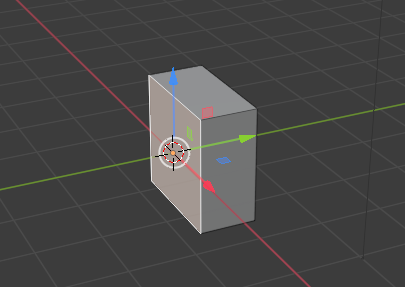
面の押し出し
面モードに変更し、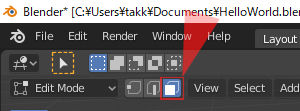
Cubeの面を選択します。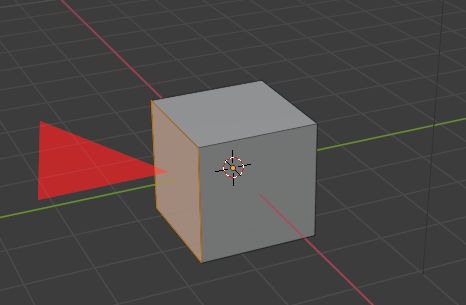
「Extrude」を選択します。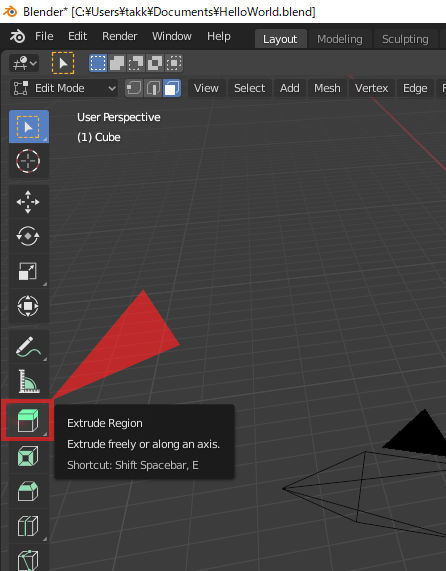
選択面に、+ハンドルが現れるので、これをドラッグします。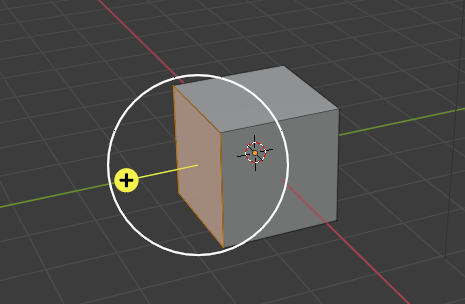
ドラッグした分だけ押し出されました。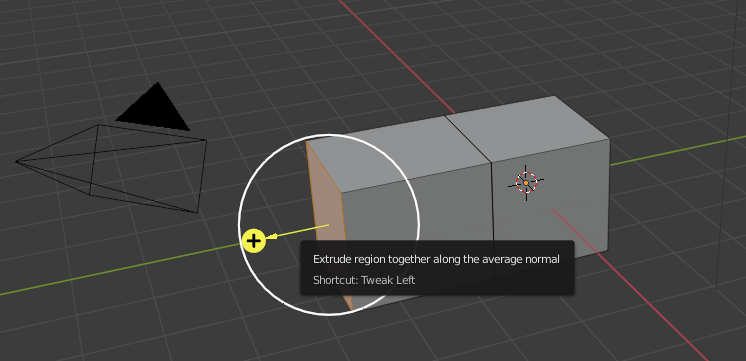
あらゆる面を選択して押し出すことができます。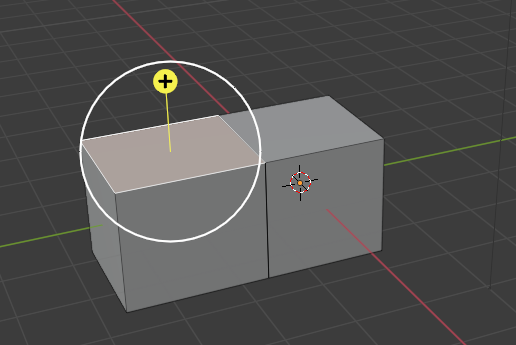
慣れれば、面の押し出しと、頂点・辺・面の移動だけでも、案外思ったような立体が作れます。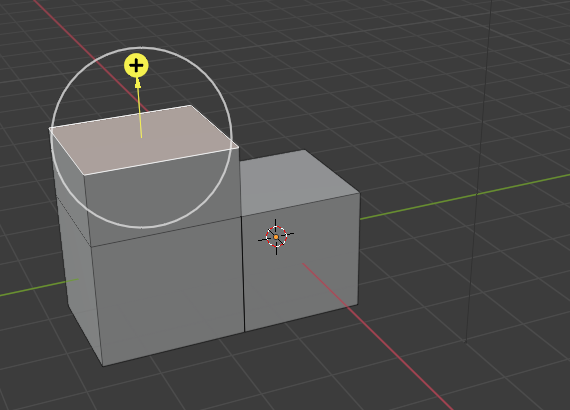
拡大縮小
Scaleを使ってみましょう。
Cubeの上面を選択します。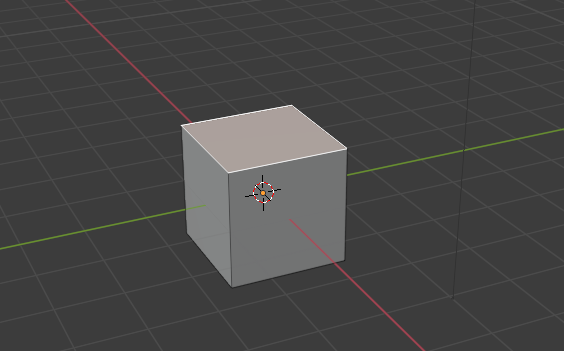
「Scale」を選択。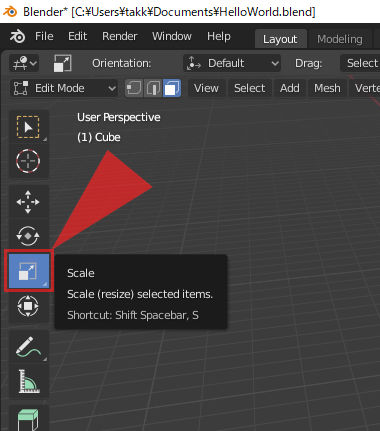
ハンドルが表示されるので、緑色を選択してドラッグ。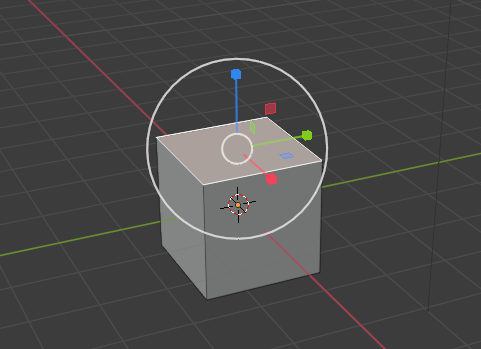
左右対象にスケール変更されました。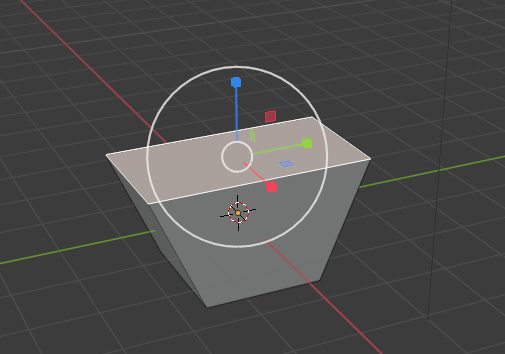
Ctrl+Zで元に戻し、次は白い円をドラッグしてみましょう。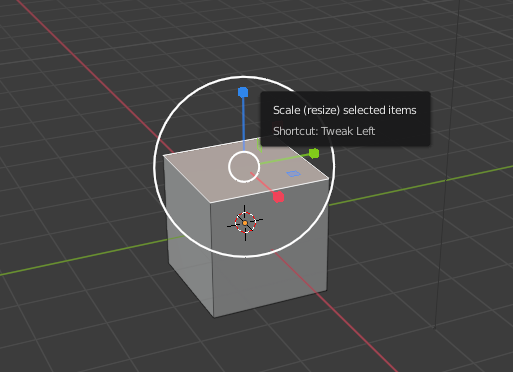
白い円を内側へドラッグすると、Cubeの上面が縮小されました。外側へドラッグすると拡大されます。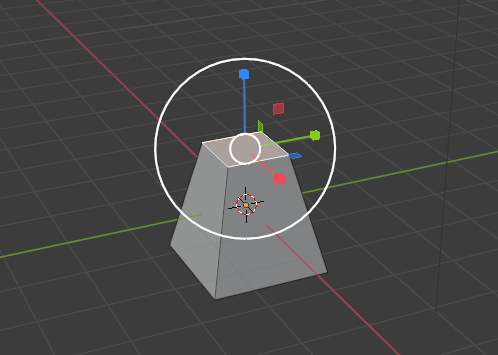
回転
次は回転を試みてみます。
Cubeの上面を選択。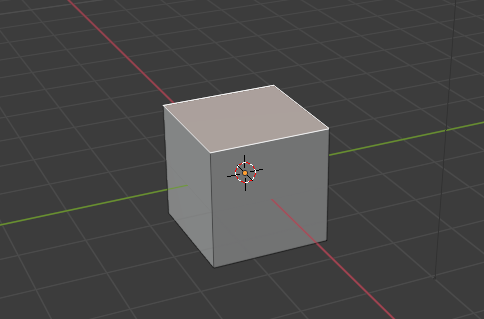
「Rotate」を選択。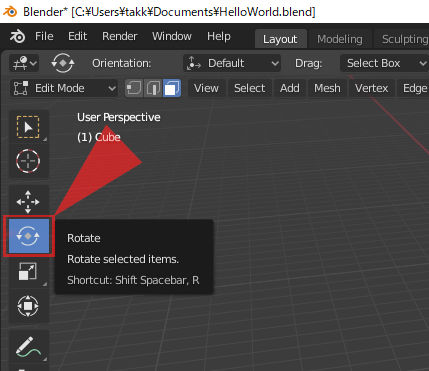
青色のカーブの線を摘んでドラッグします。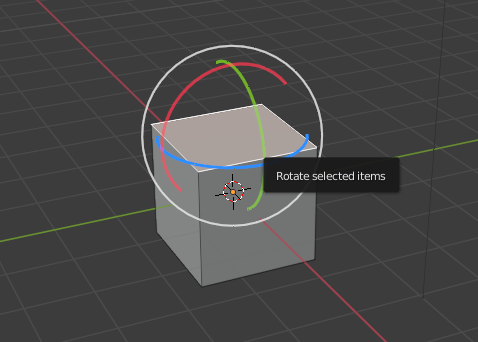
ドラッグした分だけ上面が回転します。Cubeがひねられた状態になりました。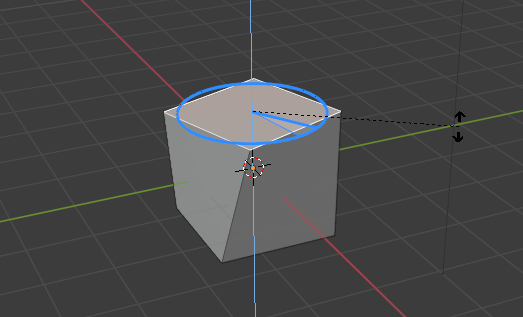
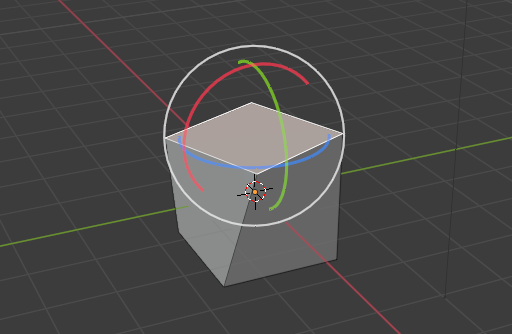
ループカット
Ctrl+Zを押して元のCubeに戻します。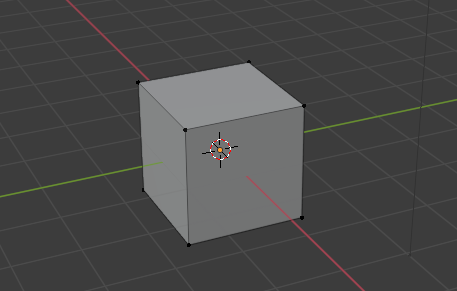
「Loop Cut」を選択。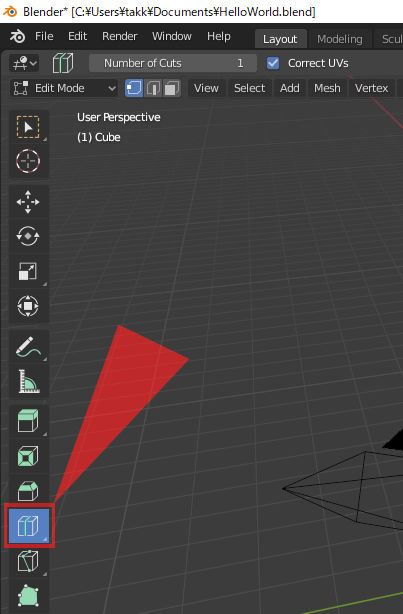
Cubeにマウスを近づけると、ループカットする位置を示す黄色の線が表示されます。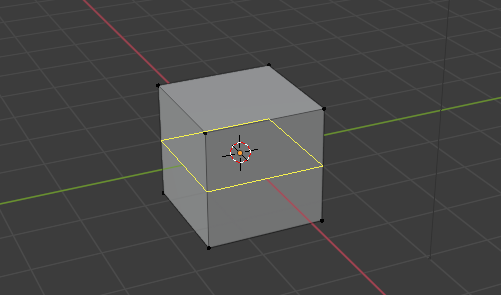
マウスを少しずらすだけで、ループカット位置が変化します。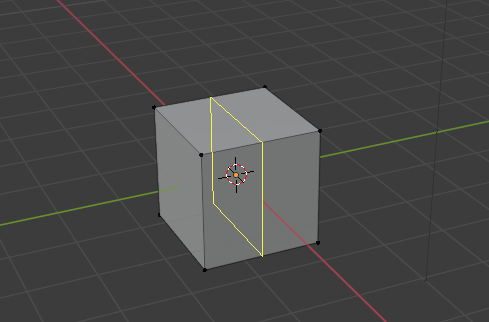
マウスクリックすると、ループカットされてオブジェクトが分断されます。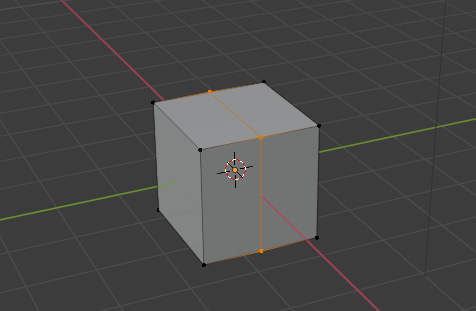
面モードにして、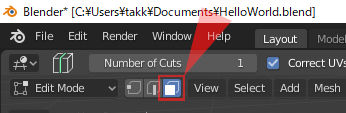
押し出しを選択し、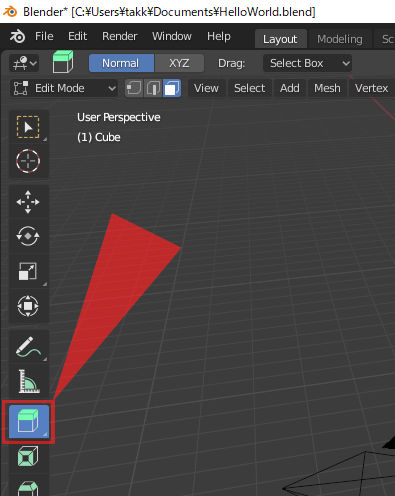
押し出しのハンドルを掴んで、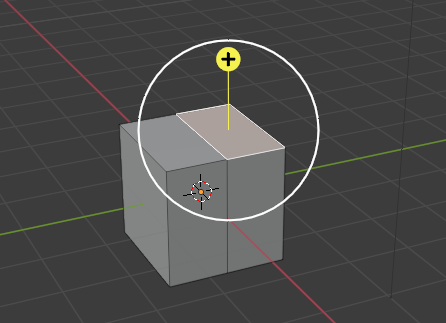
ドラッグすれば、面が押し出されます。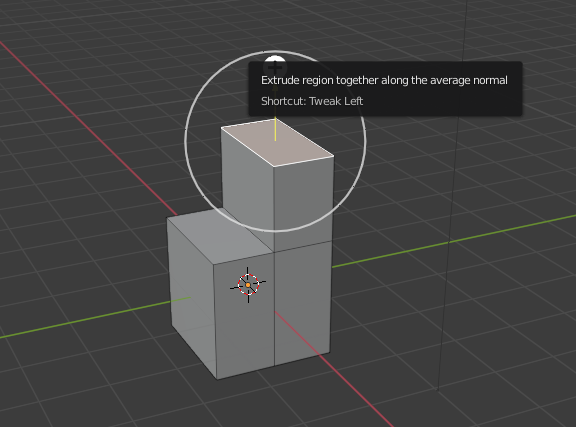


コメント