
TVアニメ『青の祓魔師』(2011年放送)
サタンと人間のハーフである奥村燐が、エクソシストになって悪魔祓いをしていく、ダークファンタジー学園アクションです。青い炎がサタンの力の証で、サタンの力があるから強いようです。やはりダークな力って強いんでしょうか。スターウォーズのフォースだって暗黒面の方が見るからに強そうですし。そういえば、シス卿も炎ではないものの、青白い電撃ですね。
上の画像は、青い炎ではなく、青色LEDの光です。電気を消してLEDを上から撮ったらこうなりました。ということで今回はRaspberry PIでLチカ(LEDチカチカ)してみたいと思います。まずは、wiringPiのソースを取得してビルドするため、gitをインストールします。
~$ sudo apt-get install git-core
wiringPiをレポジトリから取得してビルド、インストールします。
~$ git clone git://git.drogon.net/wiringPi ~$ cd wiringPi ~$ ./build
これでgpioコマンドが使えるようになります。
バージョンは-vで見れます。
~$ gpio -v
gpio version: 2.32
Copyright (c) 2012-2015 Gordon Henderson
This is free software with ABSOLUTELY NO WARRANTY.
For details type: gpio -warranty
Raspberry Pi Details:
Type: Pi 2, Revision: 01, Memory: 1024MB, Maker: Embest
* Device tree is enabled.
* This Raspberry Pi supports user-level GPIO access.
-> See the man-page for more details
-> ie. export WIRINGPI_GPIOMEM=1
ピン配置を確認しましょう。
~$ gpio readall +-----+-----+---------+------+---+---Pi 2---+---+------+---------+-----+-----+ | BCM | wPi | Name | Mode | V | Physical | V | Mode | Name | wPi | BCM | +-----+-----+---------+------+---+----++----+---+------+---------+-----+-----+ | | | 3.3v | | | 1 || 2 | | | 5v | | | | 2 | 8 | SDA.1 | IN | 1 | 3 || 4 | | | 5V | | | | 3 | 9 | SCL.1 | IN | 1 | 5 || 6 | | | 0v | | | | 4 | 7 | GPIO. 7 | IN | 1 | 7 || 8 | 1 | ALT0 | TxD | 15 | 14 | | | | 0v | | | 9 || 10 | 1 | ALT0 | RxD | 16 | 15 | | 17 | 0 | GPIO. 0 | OUT | 0 | 11 || 12 | 0 | IN | GPIO. 1 | 1 | 18 | | 27 | 2 | GPIO. 2 | IN | 0 | 13 || 14 | | | 0v | | | | 22 | 3 | GPIO. 3 | IN | 0 | 15 || 16 | 0 | IN | GPIO. 4 | 4 | 23 | | | | 3.3v | | | 17 || 18 | 0 | IN | GPIO. 5 | 5 | 24 | | 10 | 12 | MOSI | IN | 0 | 19 || 20 | | | 0v | | | | 9 | 13 | MISO | IN | 0 | 21 || 22 | 0 | IN | GPIO. 6 | 6 | 25 | | 11 | 14 | SCLK | IN | 0 | 23 || 24 | 1 | IN | CE0 | 10 | 8 | | | | 0v | | | 25 || 26 | 1 | IN | CE1 | 11 | 7 | | 0 | 30 | SDA.0 | IN | 1 | 27 || 28 | 1 | IN | SCL.0 | 31 | 1 | | 5 | 21 | GPIO.21 | IN | 1 | 29 || 30 | | | 0v | | | | 6 | 22 | GPIO.22 | IN | 1 | 31 || 32 | 0 | IN | GPIO.26 | 26 | 12 | | 13 | 23 | GPIO.23 | IN | 0 | 33 || 34 | | | 0v | | | | 19 | 24 | GPIO.24 | IN | 0 | 35 || 36 | 0 | IN | GPIO.27 | 27 | 16 | | 26 | 25 | GPIO.25 | IN | 0 | 37 || 38 | 0 | IN | GPIO.28 | 28 | 20 | | | | 0v | | | 39 || 40 | 0 | IN | GPIO.29 | 29 | 21 | +-----+-----+---------+------+---+----++----+---+------+---------+-----+-----+ | BCM | wPi | Name | Mode | V | Physical | V | Mode | Name | wPi | BCM | +-----+-----+---------+------+---+---Pi 2---+---+------+---------+-----+-----+
gpio readallコマンドで端末ウィンドウに表示される上の表は、難しそうですが実はとても見やすい表です。
中央にある(Physicalの列)1番〜40番が、物理的なピンの番号で、各ピンの詳細は表の左右を辿っていけば分かるようになっています。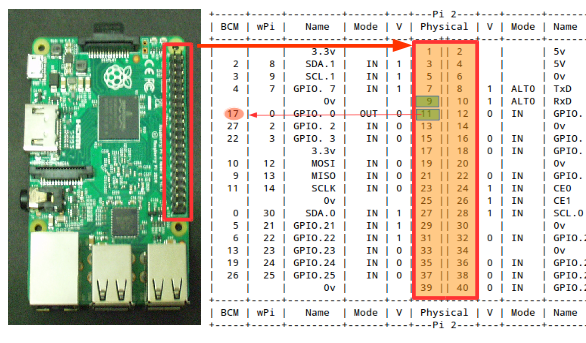
今回はLEDをチカチカ光らせたいだけなので、2本だけ接続します。GNDが1本(9番ピン)と、出力ポートが1本(11番ピン)です。出力ポートは11番ピンなんですが、gpioコマンドで指定するのは17番を指定します(表中の細い赤い矢印)。
11番(17)—-LED—–抵抗—–9番(GND)
このように直列につなぎます。
ではコマンドを叩きましょう。gpio -g modeコマンドで、モードを出力に設定しておいてから、gpio -g writeコマンドでLEDをONします。
~$ gpio -g mode 17 out ~$ gpio -g write 17 1

次はOFFしてみます。
~$ gpio -g write 17 0
当然LEDは消えます。写真はLED赤ですが、青でも同じ要領です。
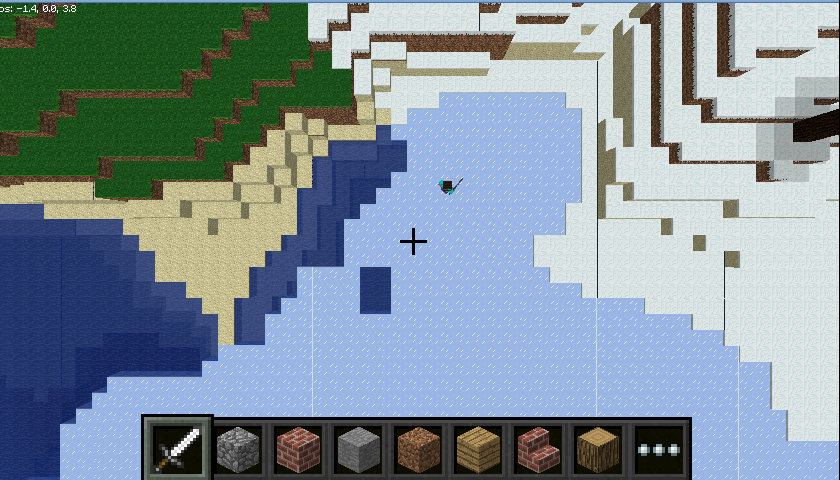

コメント
I must say you have hi quality posts here. Your
page should go viral. You need initial boost only.
How to get it? Search for: Miftolo’s tools go viral