
「Blenderで戦車(その10)」の続きです。今回は、こんな部品を途中まで作ります。
TABキーで、EDITモードに変更して、ALT-TAB 2 で、Mesh Select ModeをEdgeにします。
ALT を押しながら、内側の上のEdgeを右クリックし、一周選択したら、e Enterで同位置で押し出し。さらに、g z -0.2 Enterで底まで伸ばします。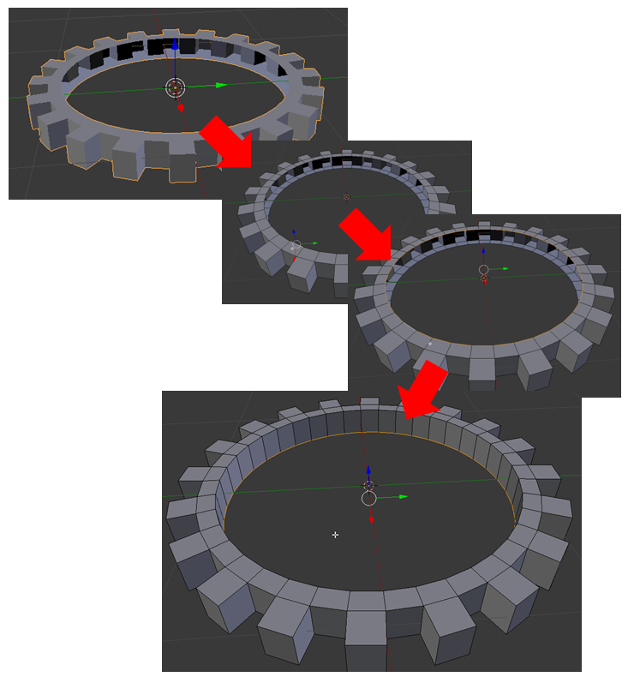
TABキーで、OBJECTモードに戻してから、Cylinderを追加します。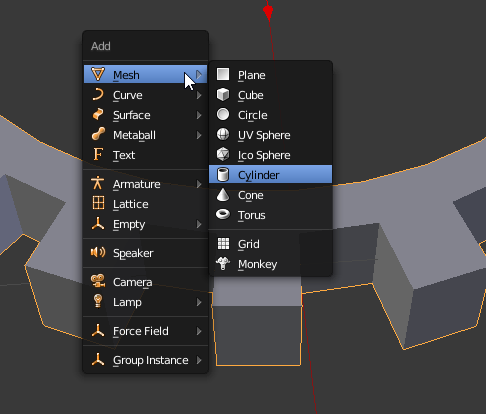
追加したcylinderは、s z 0.1 Enterで、縦に縮小します。TABでEDITモードにしてから、Ctrl+TAB 3でMesh Select ModeをFaceにしたら、天板を右クリックで選択し、s 0.9 EnterでXY方向に縮小します。
さらに、e Enterをして、同位置で押し出しします。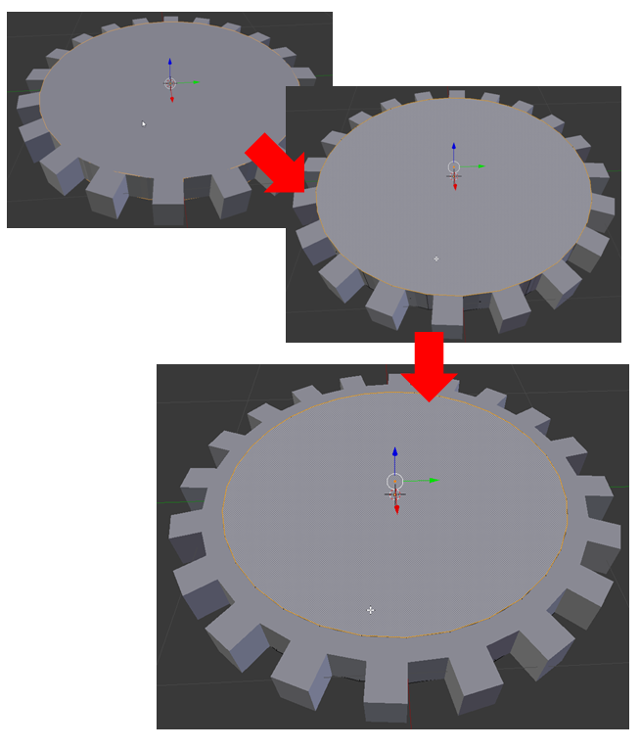
次に、g z 0.7 Enterで、垂直に上に伸ばします。 s 0.4 Enterで、天板を底板より小さくしてプリンのような形にしたら、TABでOBJECTモードに戻ります。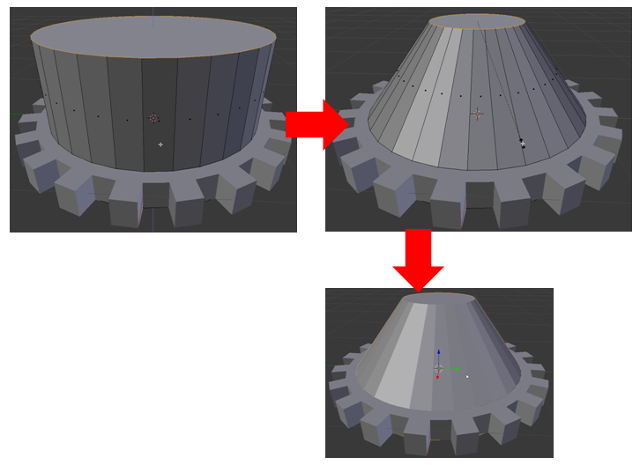
新たにCubeを追加します。追加したら、すぐ TABキーを押して、Editモードにします。このCubeは、常にEDITモード内で編集します。
デフォルトのCubeは大きいので、今作っているオブジェクトが隠れてしまいます。s 0.1 Enterで縮小します。
すると今度は、Cubeが隠れてしまいますので、g z 1 Enterで プリンの上の方へ移動させます。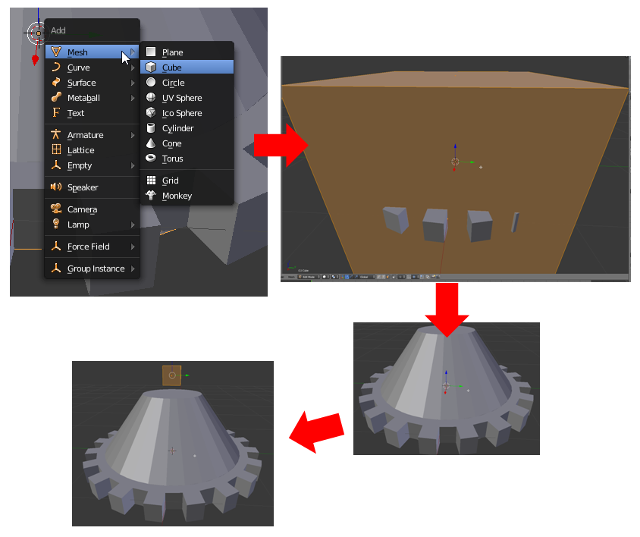
プリンの上に移動したら、s y 3 で、Y軸方向へ3倍します。 その後、テンキーの7を押して、上からの視点表示に切り替えます。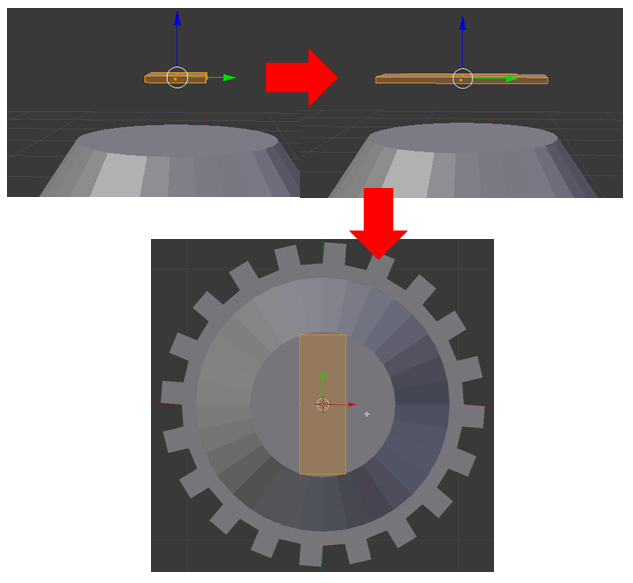
Ctrl+r で、ループ分割を開始して、板の両端にEdgeを入れます。
両端のfaceを選択したら、e Enterで同位置で押し出しをしてから、g z 0.6 Enterで垂直に上に伸ばします。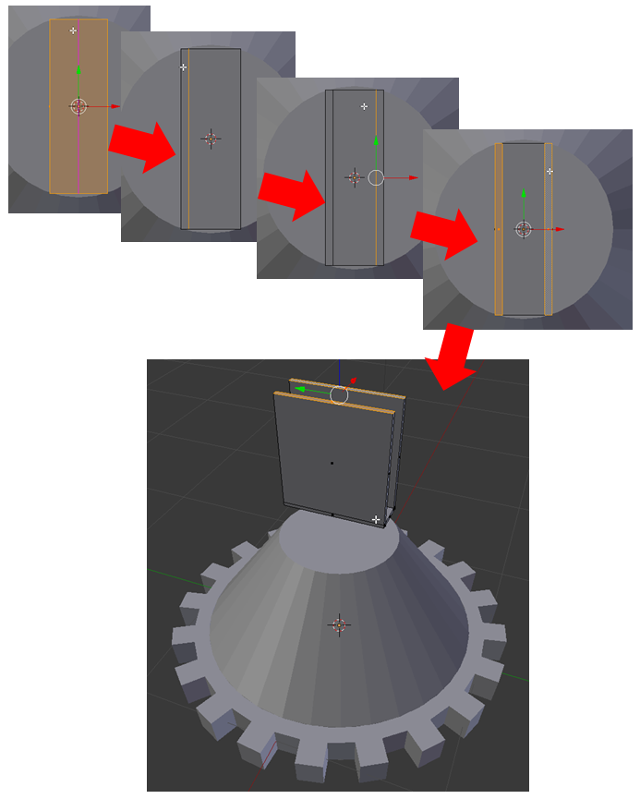
g y 0.3 Enterで、斜めにずらします。次にa キーを2回押して、全選択状態にしたら、 r x 70 Enterで回転させます。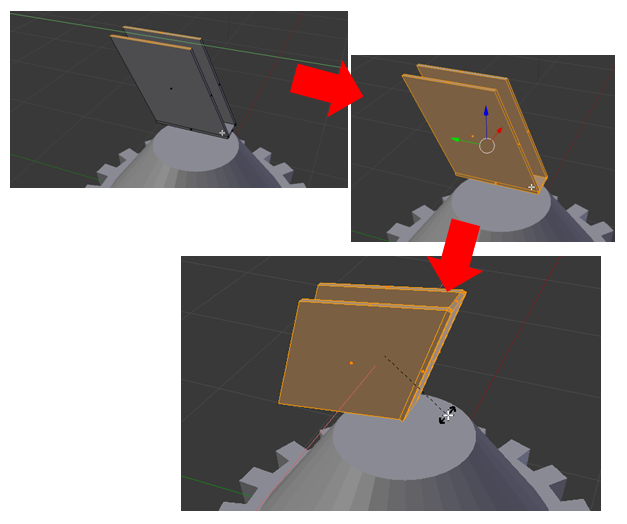
車輪の支えとなるように、位置を移動して、TABでOBJECTモードに戻ります。
そして、CtrL+aで、Scaleを確定させます。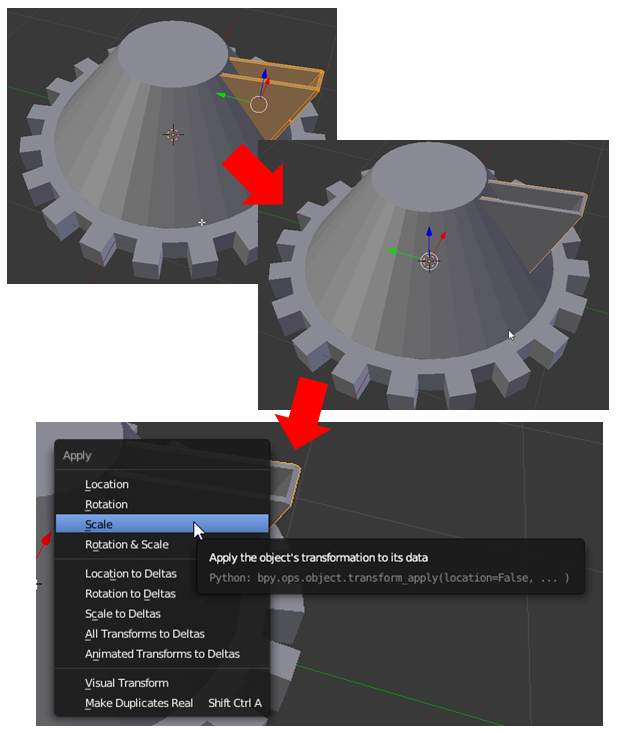
続く。

コメント
[…] ← Blenderで戦車(その11) […]