(本記事はPowerShell入門記事としてコチラにもまとめています。)
「PowerShellを使う」の続きです。
PowerShellは、Unix/Linuxを使ってる人でもとっつきやすいエイリアス名となっています。
lsはGet-ChildItemというコマンドレットのエイリアスで、Get-ChildItemというコマンドレット名を先に見てしまうと、臆してしまうのですが、まあ要するにlsです。
使ってみます。
PS C:\Users\takk> ls
ディレクトリ: C:\Users\takk
Mode LastWriteTime Length Name
---- ------------- ------ ----
d---- 2017/06/24 19:00 .android
d-r-- 2017/06/24 19:00 Contacts
d-r-- 2017/06/24 19:01 Desktop
d-r-- 2017/06/24 19:00 Documents
d-r-- 2017/06/24 19:00 Downloads
d-r-- 2017/06/24 19:00 Favorites
d-r-- 2017/06/24 19:00 Links
d-r-- 2017/06/24 19:00 Music
d-r-- 2017/06/24 19:00 Pictures
d-r-- 2017/06/24 19:00 Saved Games
d-r-- 2017/06/24 19:00 Searches
d-r-- 2017/06/24 19:00 Videos
PS C:\Users\takk>
lsコマンドは、元々はUnixで使われていたコマンドで、ただファイル名を表示する仕様が美しかったのですが、PowerShellのlsはなんだか情報が多いですね。
ファイル名のみ表示するオプションもあります。-Nameです。大文字小文字は区別しませんので、ls -nameでよいです。
PS C:\Users\takk> ls -name .android Contacts Desktop Documents Downloads Favorites Links Music Pictures Saved Games Searches Videos PS C:\Users\takk>
ls -nameを打つのが長いという場合は、ls -nでも良いです。
PS C:\Users\takk> ls -n .android Contacts Desktop Documents Downloads Favorites Links Music Pictures Saved Games Searches Videos PS C:\Users\takk>
ディレクトリを作ってみます。mkdirが使えます。New-Itemコマンドレットのエイリアスです。
PS C:\Users\takk> mkdir aaa
ディレクトリ: C:\Users\takk
Mode LastWriteTime Length Name
---- ------------- ------ ----
d---- 2017/06/26 20:25 aaa
PS C:\Users\takk>
ディレクトリを切り替えるには、cdです。 (コマンドレットは、Set-Location)
PS C:\Users\takk> cd aaa PS C:\Users\takk\aaa>
当然ディレクトリは空です。
PS C:\Users\takk\aaa> ls PS C:\Users\takk\aaa>
ファイルを作ってみます。Linuxと同じくリダイレクトできます。
PS C:\Users\takk\aaa> echo HELLO > file1
ファイルが作成されたか確認します。
PS C:\Users\takk\aaa> ls -n file1 PS C:\Users\takk\aaa>
中身を見てみましょう。catが使えます。(コマンドレットは、Get-Content)
PS C:\Users\takk\aaa> cat file1 HELLO PS C:\Users\takk\aaa>
ファイルをリネームするには、mv (コマンドレットは、Move-Item)
PS C:\Users\takk\aaa> mv file1 file2 PS C:\Users\takk\aaa> ls -n file2 PS C:\Users\takk\aaa>
ファイルの削除は、rmです。(コマンドレットは、Remove-Item)
PS C:\Users\takk\aaa> rm file2 PS C:\Users\takk\aaa> ls PS C:\Users\takk\aaa>
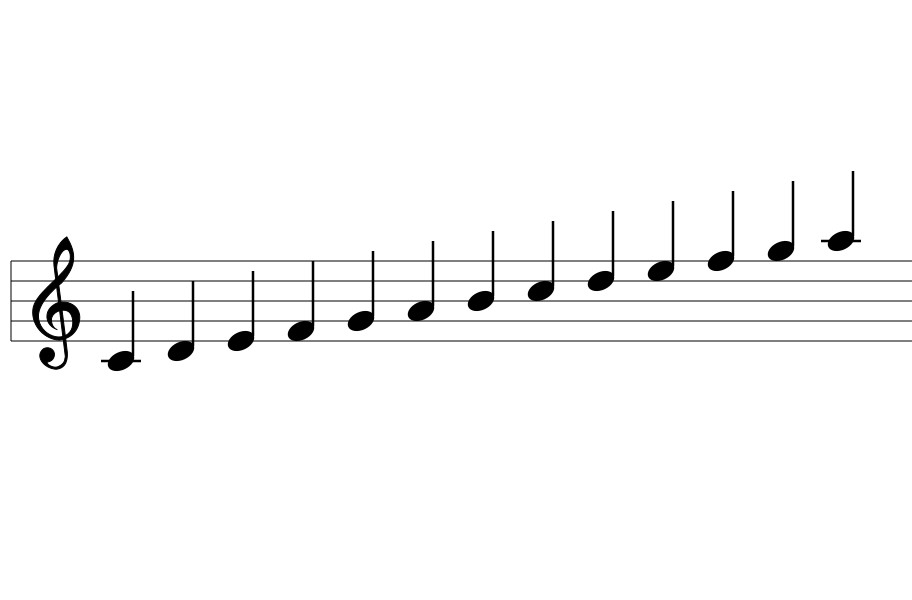
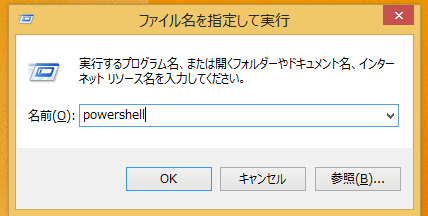

コメント
[…] ← PowerShellを理解する(その2) […]