Blenderで4号を描きます。
本記事はリライト中です。
Contents
1.参考画像を見ながら描く
1-1.参考画像をバックグラウンド表示
参考画像をBackground表示するところまで。
参考素材はこちらを使いました。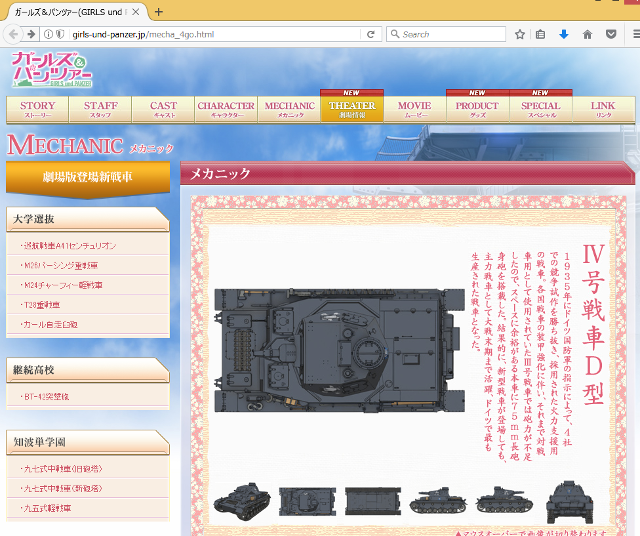
バックグラウンド画像に設定するための画像に名前をつけて、フォルダにまとめておきます。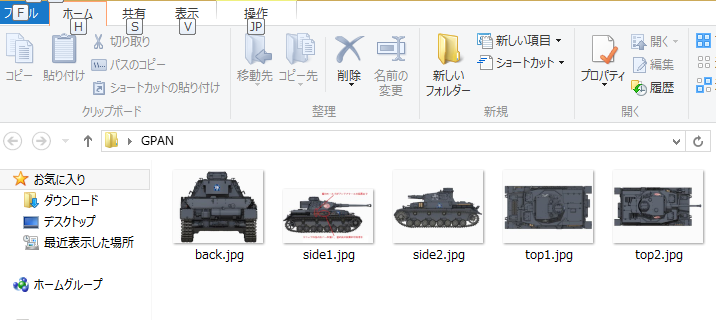
3D View上でNキー押してプロパティを表示します。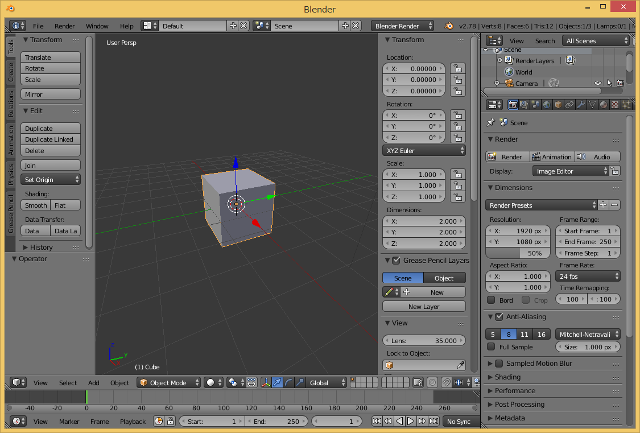
プロパティの下の方に、Background Imagesのチェックボックスがあるので、チェックします。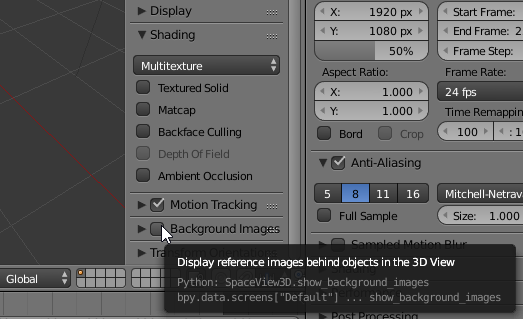
「Add Image」をクリックします。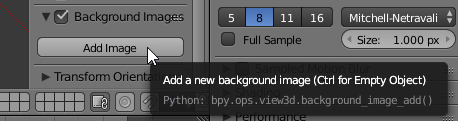
「Open」をクリック。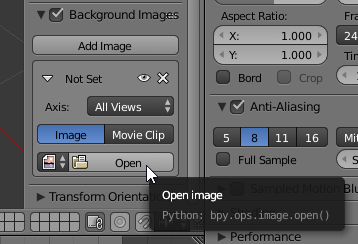
ファイルブラウザでバックグラウンド表示した画像を選びます。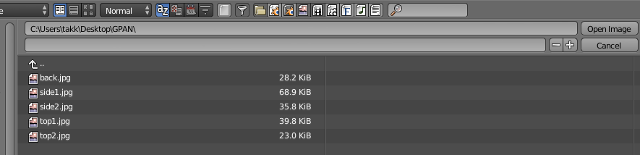
ファイルを設定すると、このような表示になります。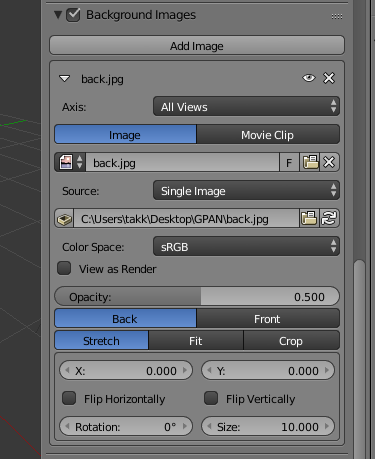
このままでは設定した画像が表示されません。#D Viewの左下の方にある「View」をクリックします。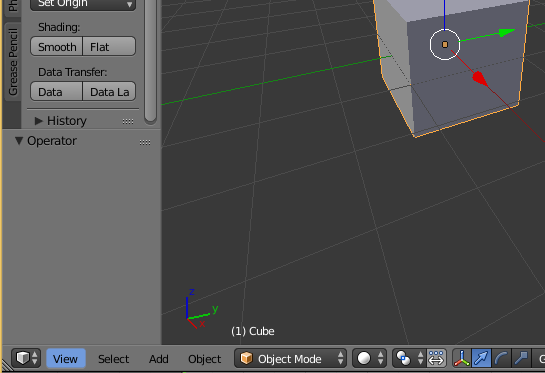
「View Parsep/Ortho」をクリックします。テンキーの5でもよいです。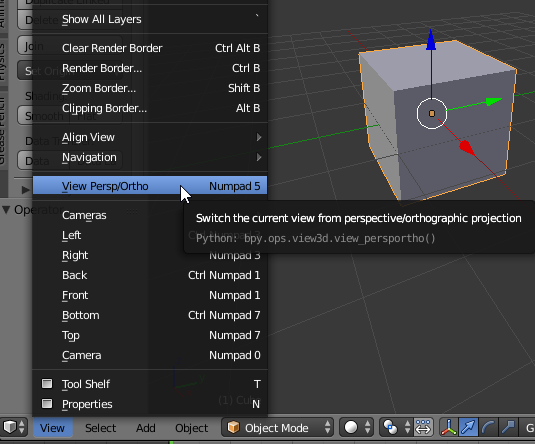
Cubeの見え方が変わりましたね。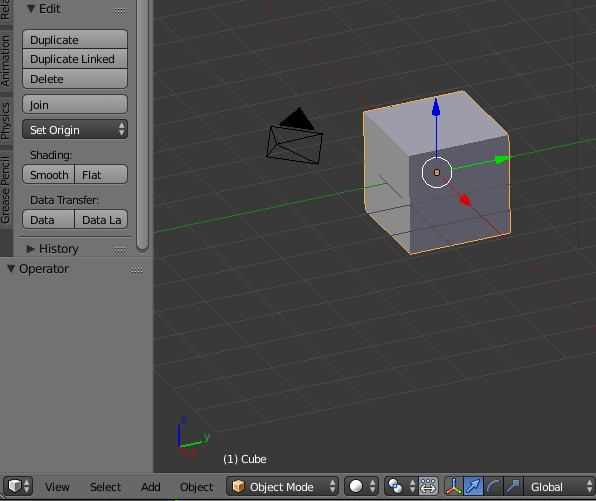
同じく3D Viewの「View」から「Back」をクリックします。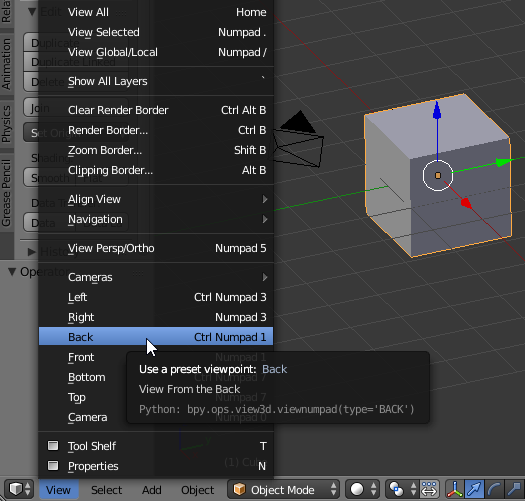
これでBackground画像が表示されました。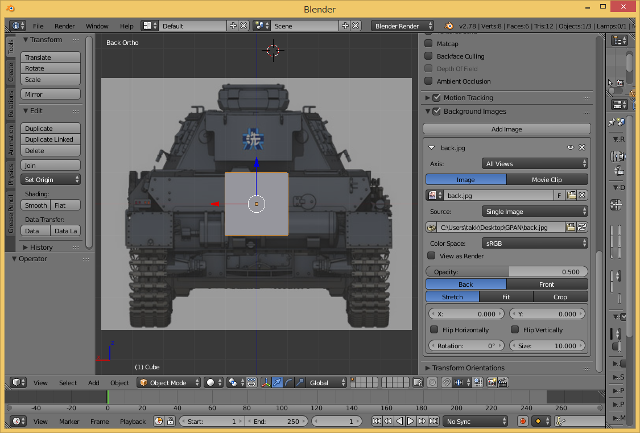
1-2.Cubeを変形するその1
4号の画像をバックグラウンド表示した状態から、zキーを押します。
CubeがWireframe表示になりました。
Object ModeからTABキーを押して、Edit Modeにします。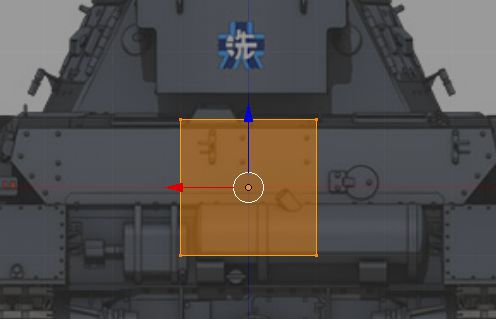
全選択された状態ですので、aキーを押して全選択解除します。各頂点に黒丸がついているのでMesh Select Modeは、Vertexとなっています。このままbキーを押します。
矩形選択が開始されるので、ドラッグしてCubeの右辺を選択します。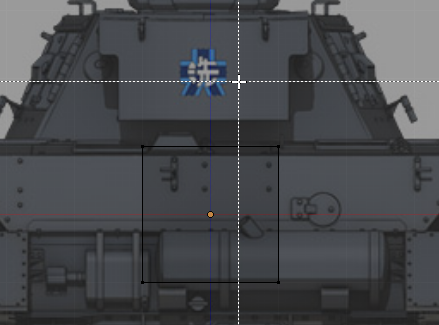
見えている頂点は2つですが、Cubeなので4つの頂点が選択されました。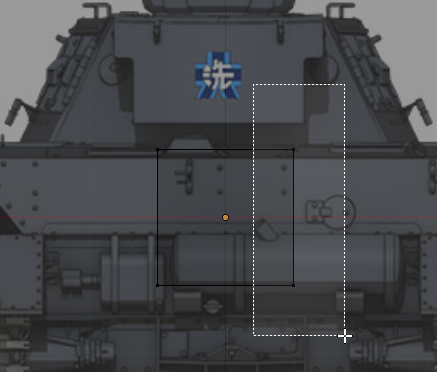
マニピュレータ(赤緑青の矢印)が現れますので、赤色の矢印を右へドラッグします。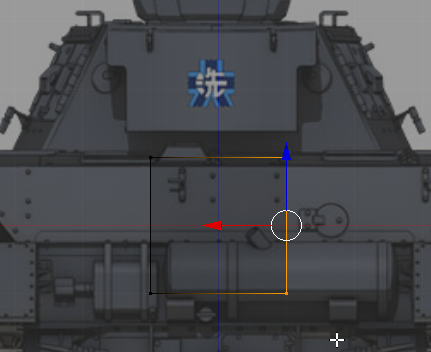
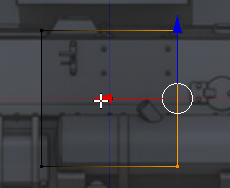
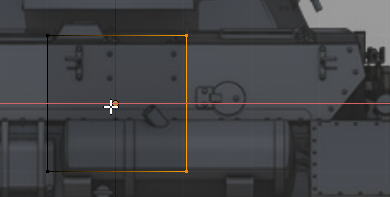
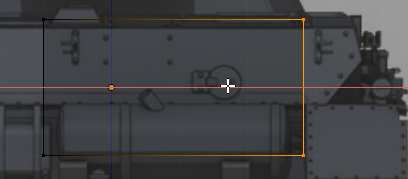
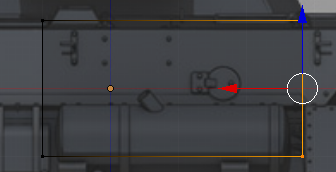
反対側もドラッグします。
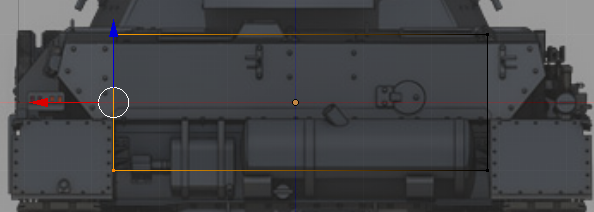
次は上の辺を選択してドラッグ。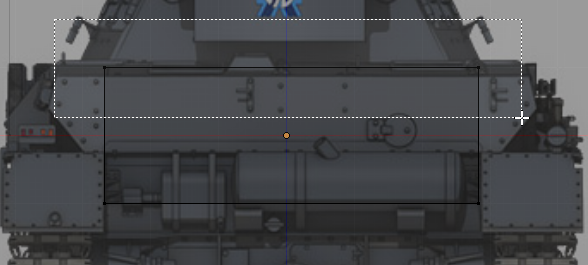
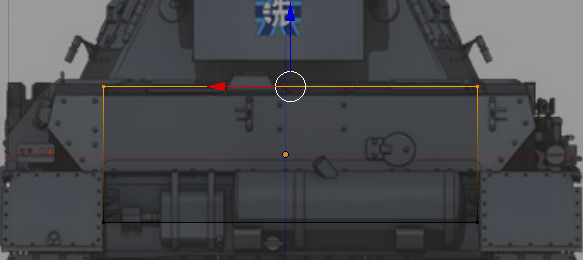
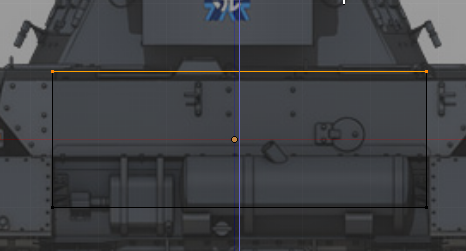
戦車の天井までドラッグ。
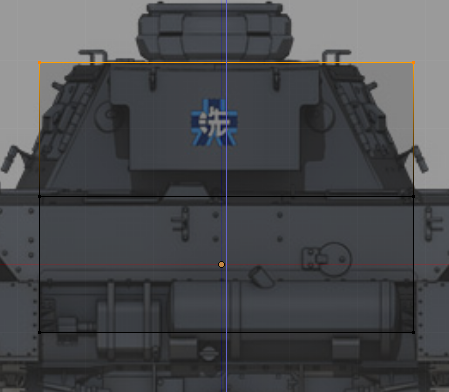

適当に合わせます。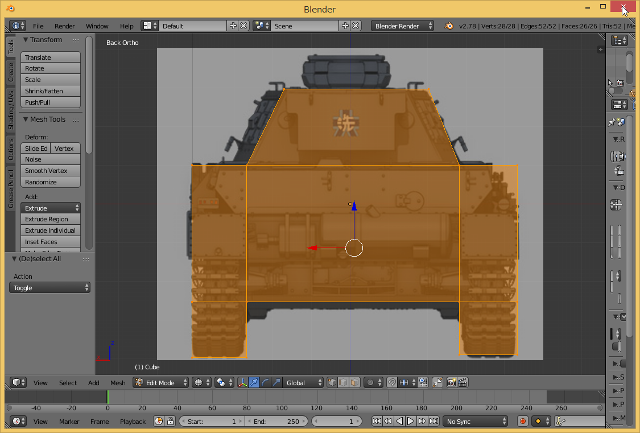
このような形になりました。まだ戦車からはほど遠い形です。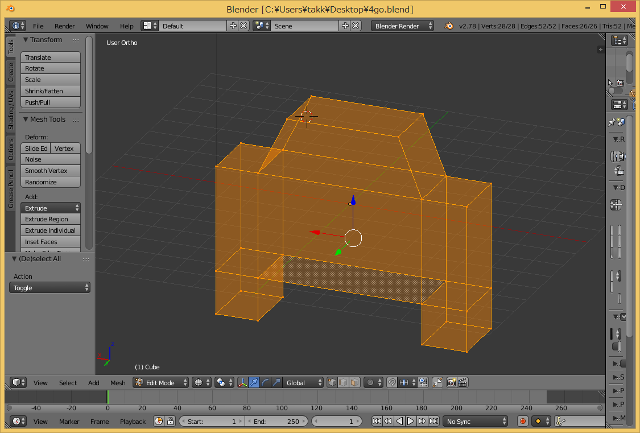
1-3.Cubeを変形するその2
次は側面をアバウトに作っていきたいのですが、Background画像がAll Viewになっているため、Right Viewにしても戦車後部の画像が表示されてしまいます。
Background Imagesのパネルの戦車後部画像は、Backの時だけ表示するように変更します。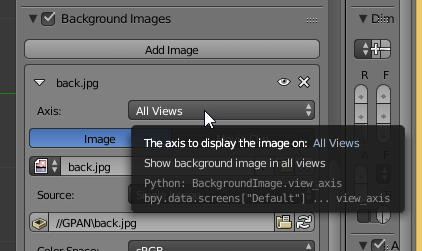
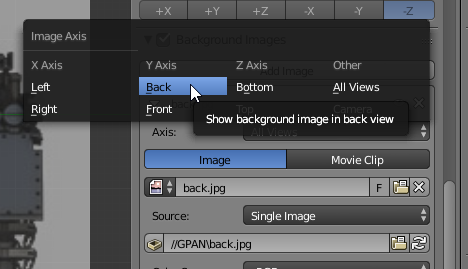
変更したら、閉じてしまいましょう。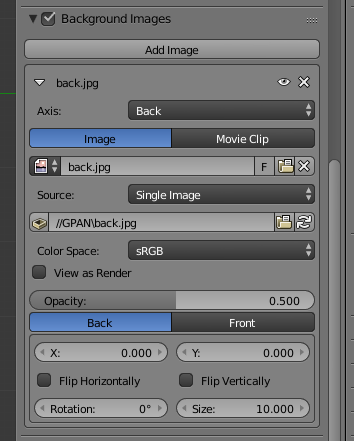
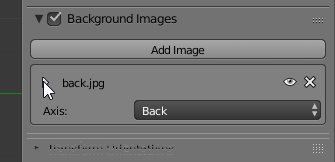
テンキーの3を押すと、バックグラウンド画像が消えます。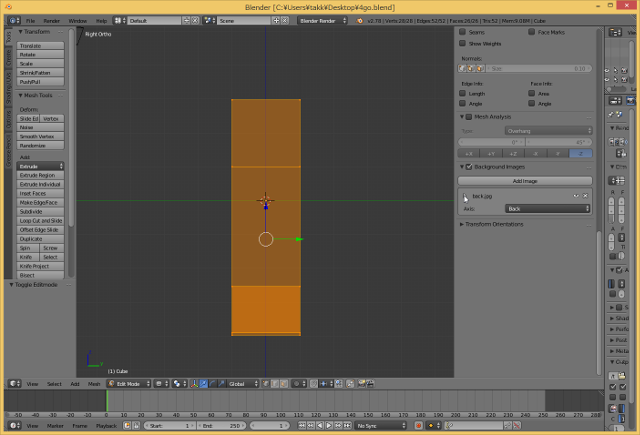
View Right用の画像を追加します。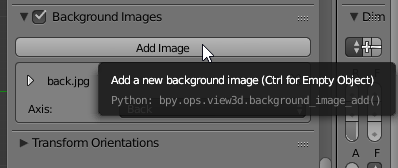
Openをクリックし側面の画像ファイルを選択します。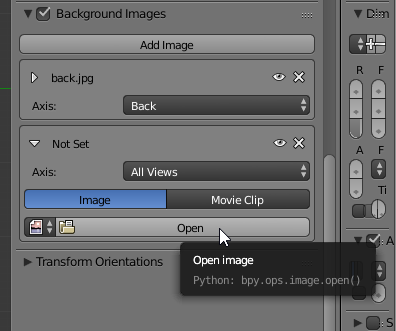
All Viewを、Rightに変更し、画像が表示されることを確認したら、
次は画像のサイズを調整します。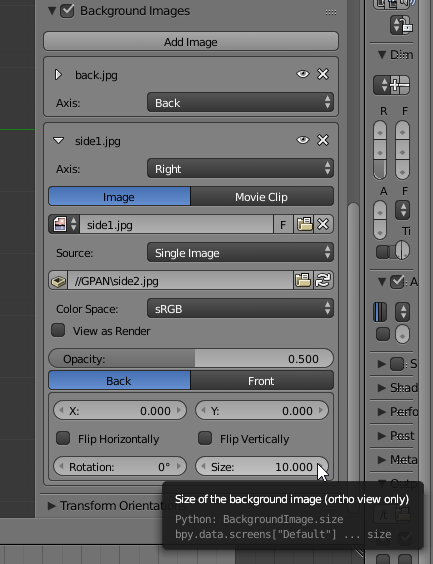
ちょうど良い大きさになりました。

表示されている画像に沿って、Cubeを変形していきます。左辺を伸ばし、
右辺を伸ばします。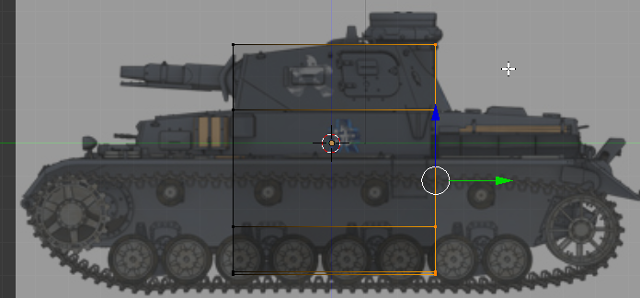
段差がある箇所は、eキーで押し出しを使って伸ばし、
右も同じく。
段差をつけたい箇所は、Ctrl+Rキーでループカットし、
だんだんと戦車の形に近づけていきます。
CTRLを押しながらテンキーの1を押すと、Back Viewになるので、後部画像とだいたい合っていることを確認します。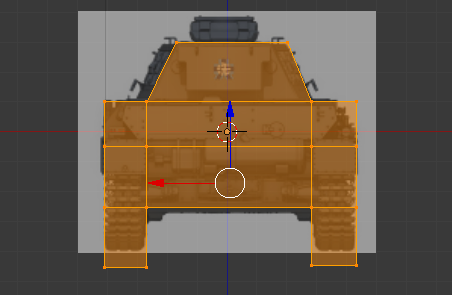
まだ戦車に見えません。
1-4.Cubeを変形するその3
テンキーの7を押して上面を表示します。まだTop Viewでは、Background画像が設定されていません。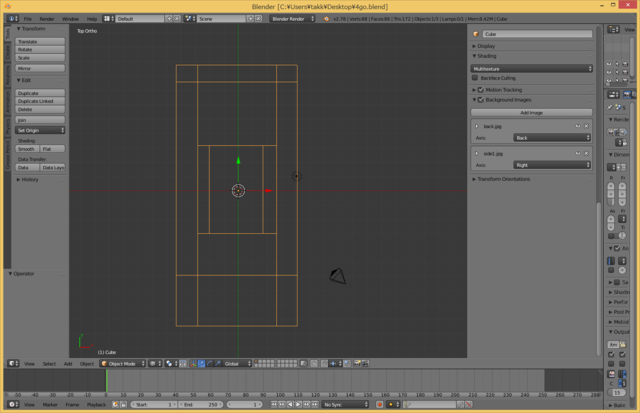
Background画像を設定します。Top Viewにしておきます。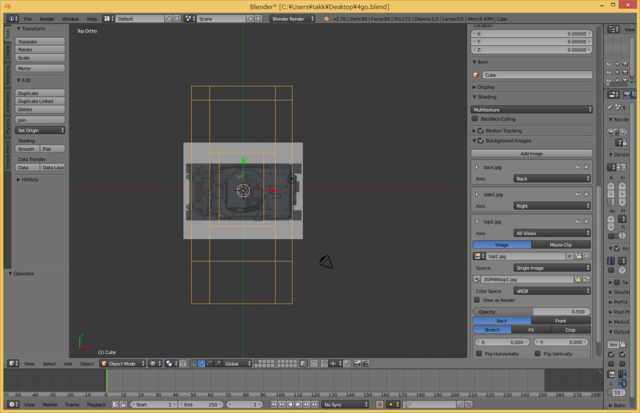
Rotaionに-90を入力して、画像を回転させます。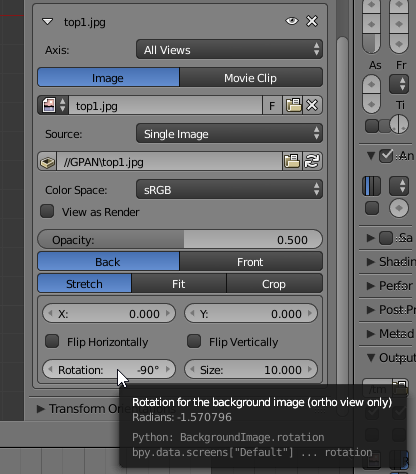
画像に合うようにオブジェクトの形を修正します。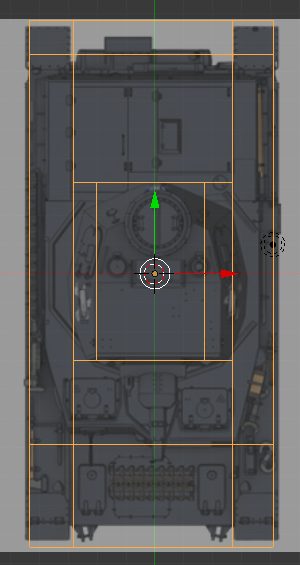
テンキーの3を押して再度側面を確認。
マウスを車輪に合わせて、左クリック、カーソルを設定します。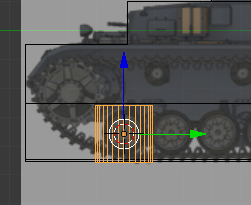
Shift+aで、Cylinderを追加します。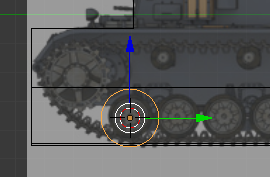
rキー、yキー、90を入力し、Y軸に対して90°回転させます。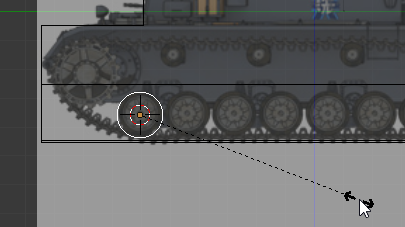
sキーを押して、画像に合うように車輪を小さくします。
Shift+Dで車輪をコピーしていきます。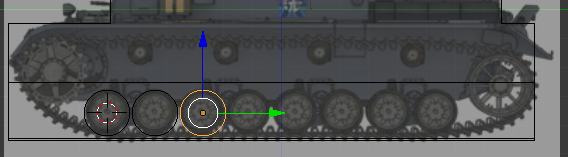
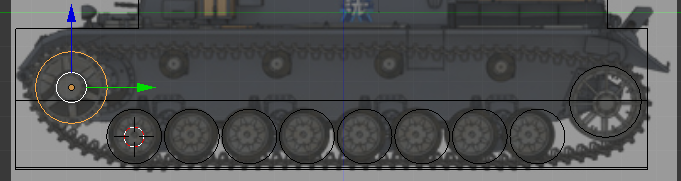
配置した車輪をすべて後部から見て左側に移動し、次は、主砲用のCylinderを追加します。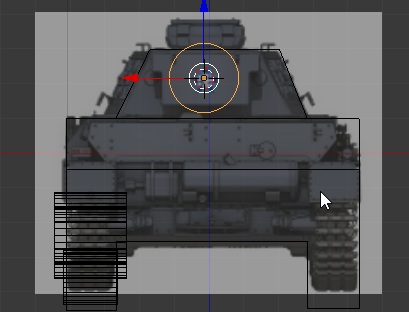
車輪と同じく画像に合わせて縮小させます。
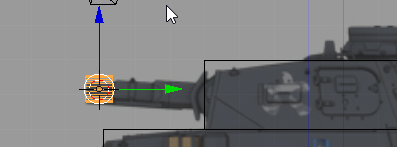
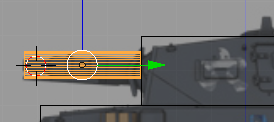
ようやく戦車っぽくなってきました。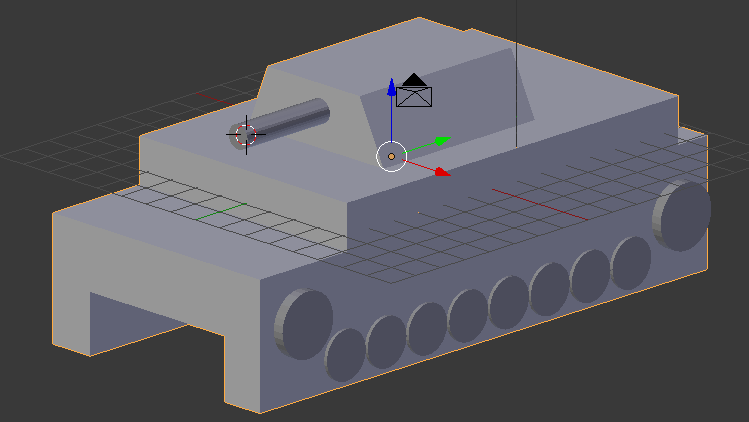
1-5.Cubeを変形するその4
段差をつけようとしてFace移動すると、面が足らず斜めになってしまいます。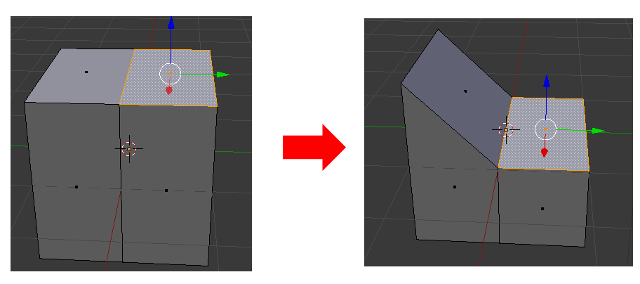
ループ分割を使うと簡単です。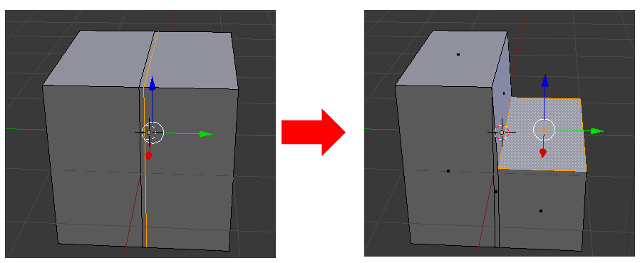
今回は、このループ分割、面移動を繰り返して、戦車の形にしていきます。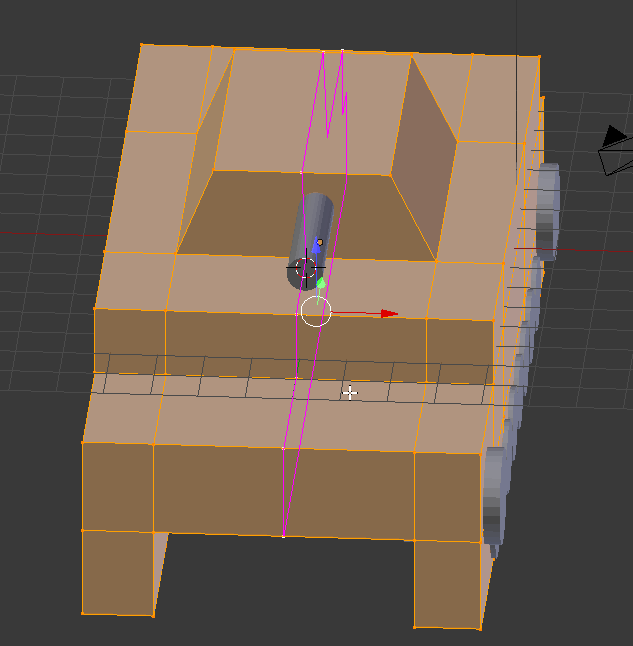
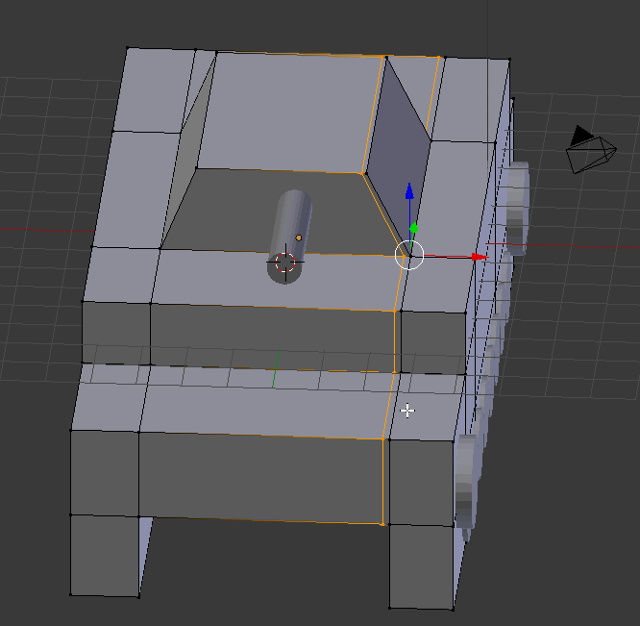
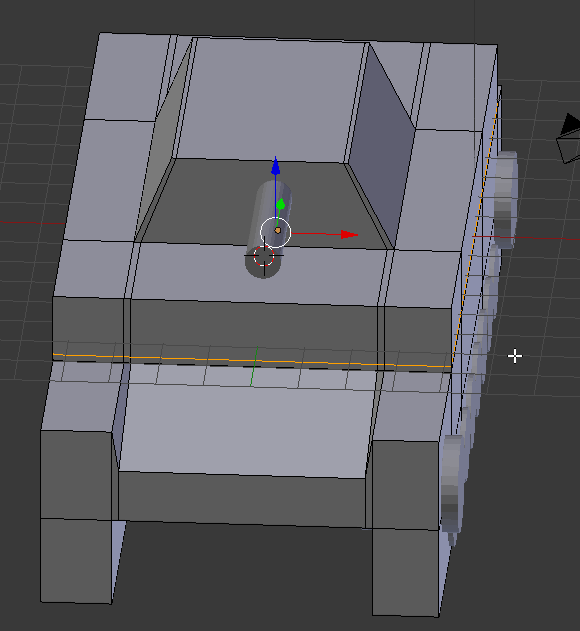
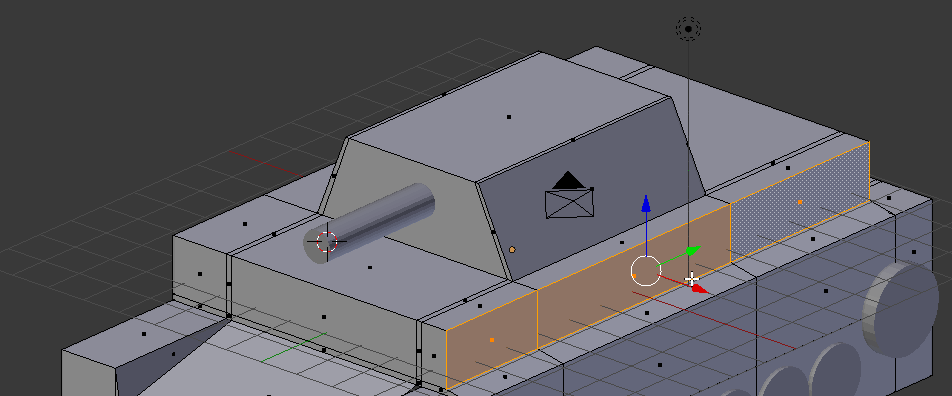
とにかくループ分割ばかり使うので、ポリゴンは増えます。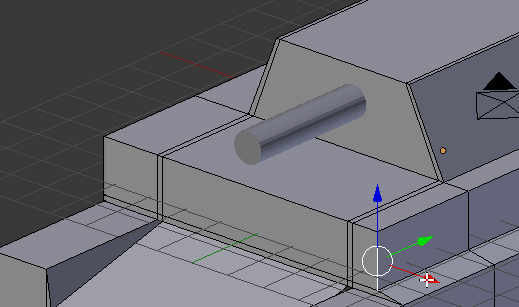
斜めにする場合は、Edgeを移動させます。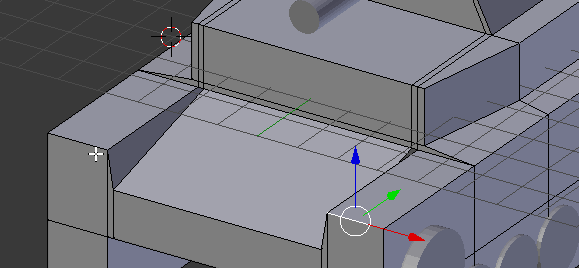
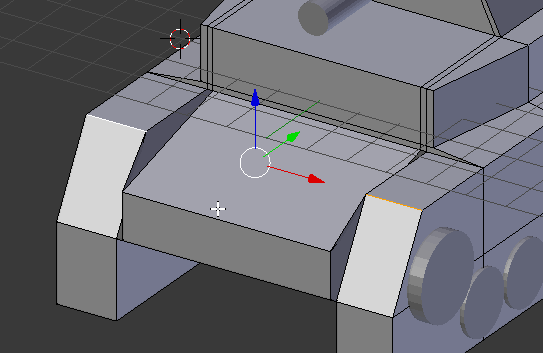
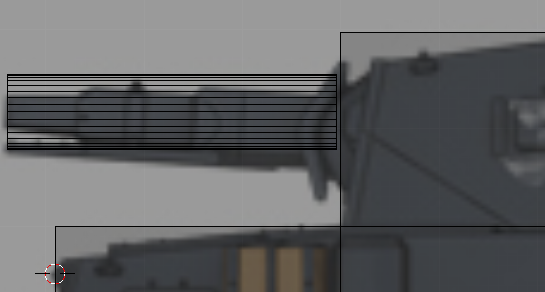

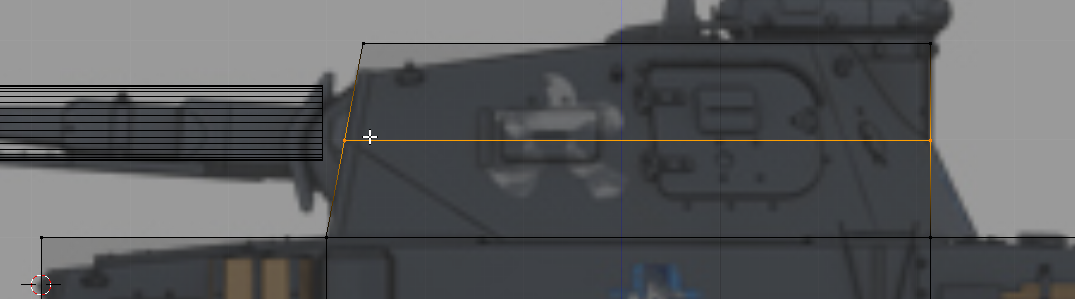
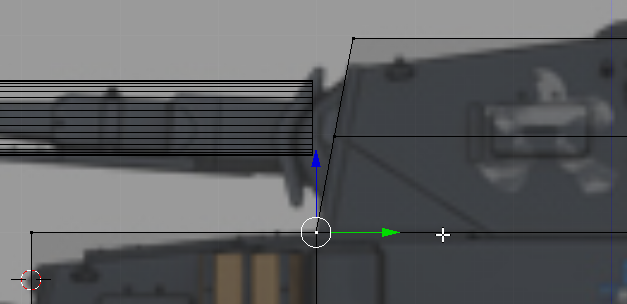
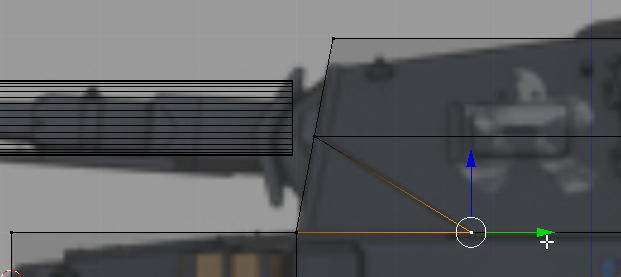
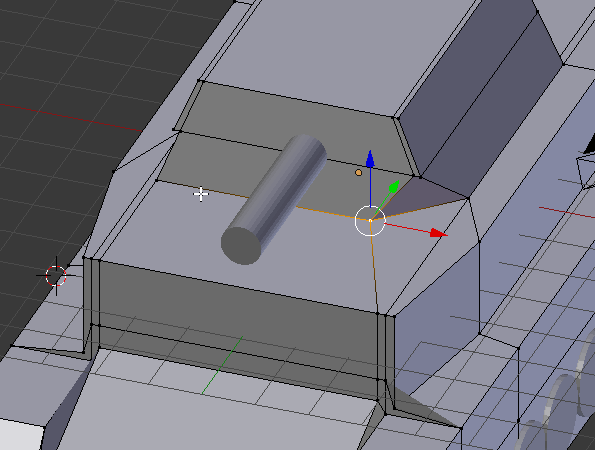
これで、モックができました。次回からはこのモックを置き換えるように、各パーツを作っていきます。
2.プラモデルで寸法取り
2-1.プラモデルで寸法取り
Blenderで戦車(その5)の続きです。プラモデルの寸法を参考にしていきます。
IV号戦車D型を探しましたが、高価で手が出せませんでしたので、お手頃だったこちらのH型を買いました。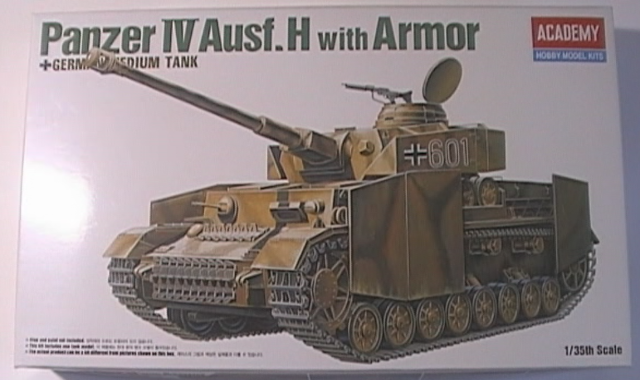
車体上部から手に持って定規で寸測りつつ、オブジェクトの寸法を合わせこんでいきます。
Scene UnitsのLengthを、Metricに変更します。特に必要ってわけではないですが、表示される寸法がメートル単位になります。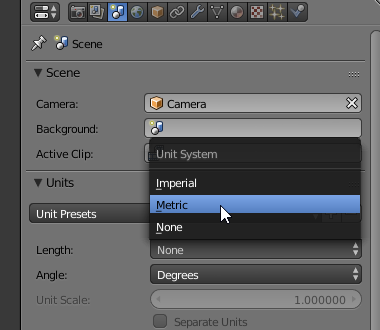
定規を手動で設定するには、Grease PencilのRulerをクリックします。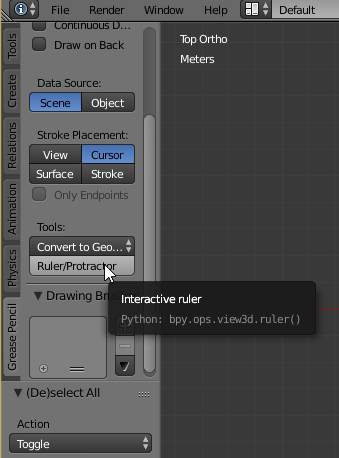
測りたいところをドラッグすれば下のように数値が表示されます。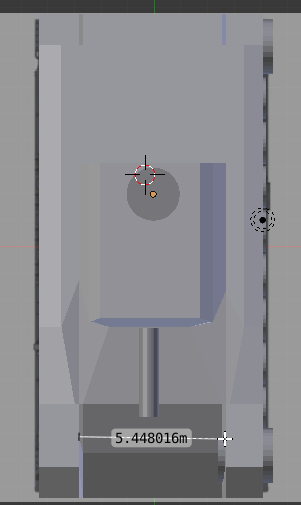
でも、これではいちいち手で測るのが面倒なので、Edge InfoのチェックボックスをONしておいて、自動で表示させるのがよいでしょう。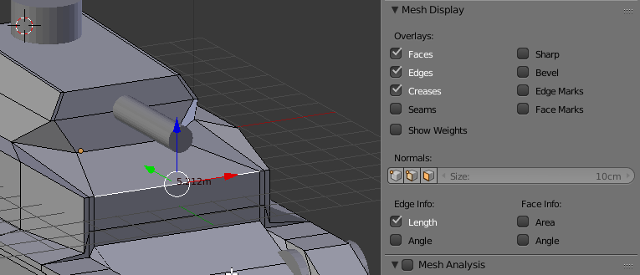
プラモデルでの実測値を参考に、オブジェクトを変形していきます。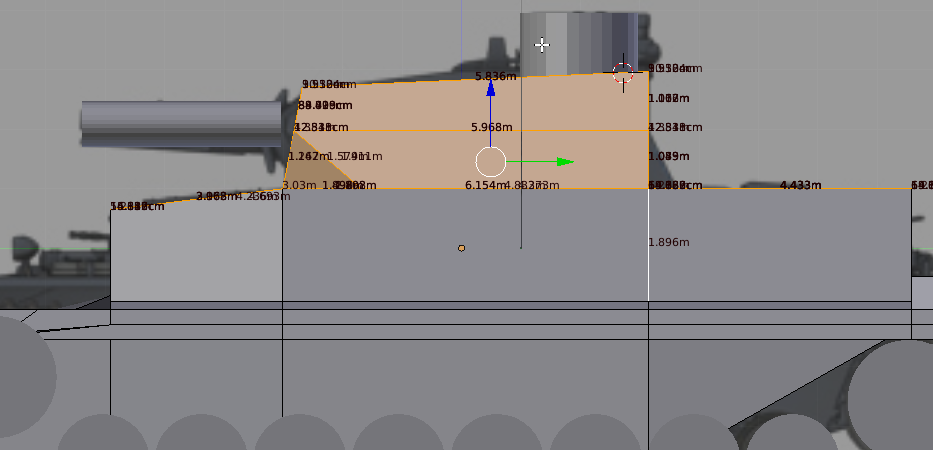
車体上部を独立したオブジェクトで作成することにしました。Cubeを追加します。
新規作成直後は2m X 2mのCubeですので、計算が面倒です。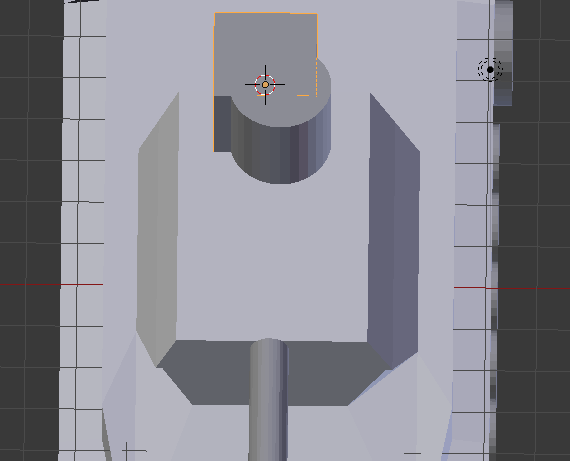
sキー、0.5と入力して1m X 1mのCubeにすることで倍率の計算が簡単になるようにしておきます。
sキー xキー、5.5(プラモデルを定規で測ったサイズ)と入力して、X方向の寸法を合わせ込みます。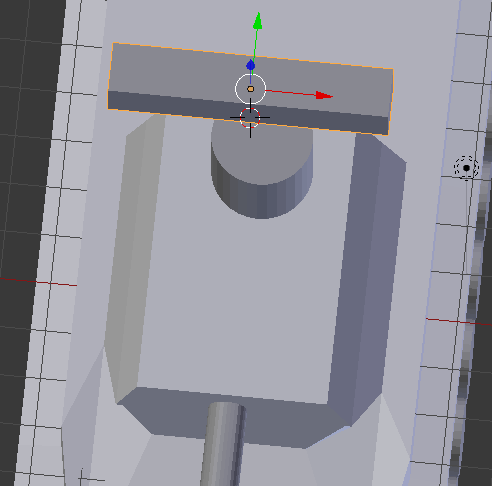
Y方向も同じように合わせ込みます。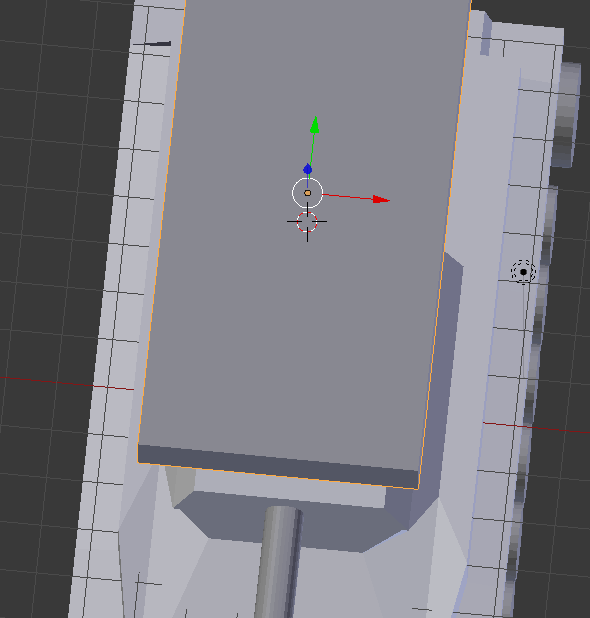
スケールが決まったら、CTRL+aを押し、scaleのapplyをして確定します。これで各辺のサイズが正しく表示されるようになります。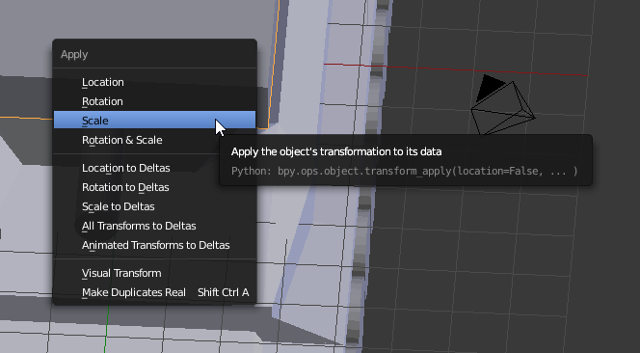
ループ分割、サイズ調整、を繰り返してプラモデルの形に合わせていきます。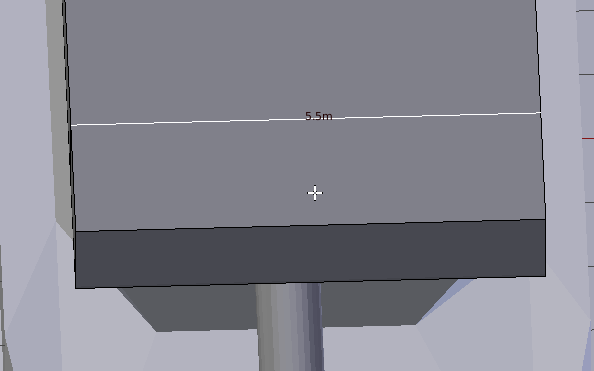
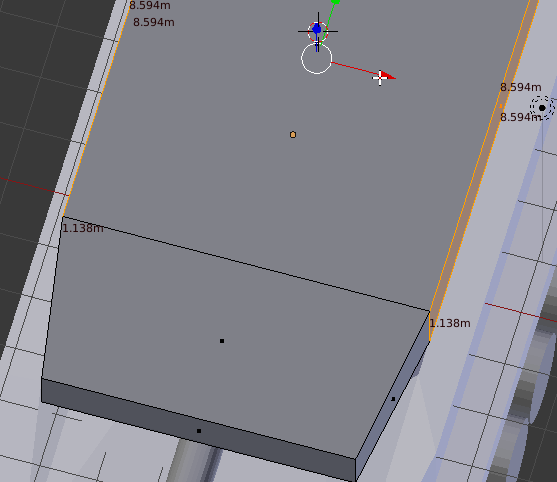
オブジェクトの名前を車体上部に変更します。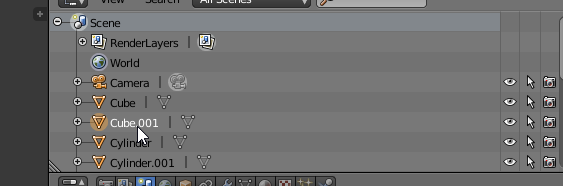
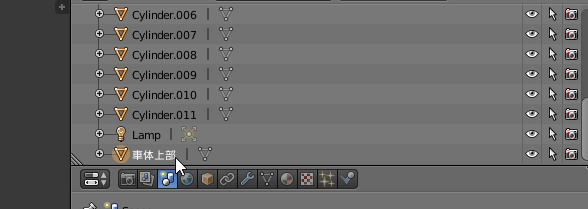
マテリアルを設定します。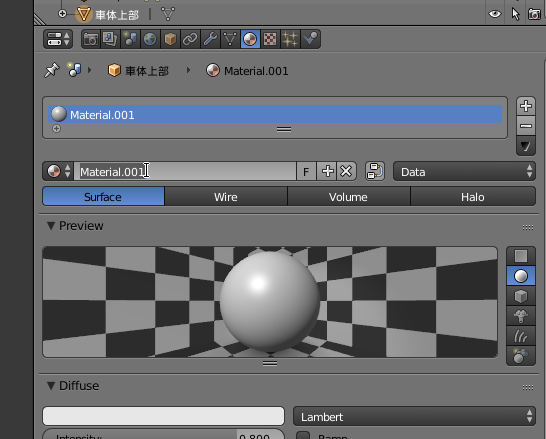
緑色にして緑という名前にしました。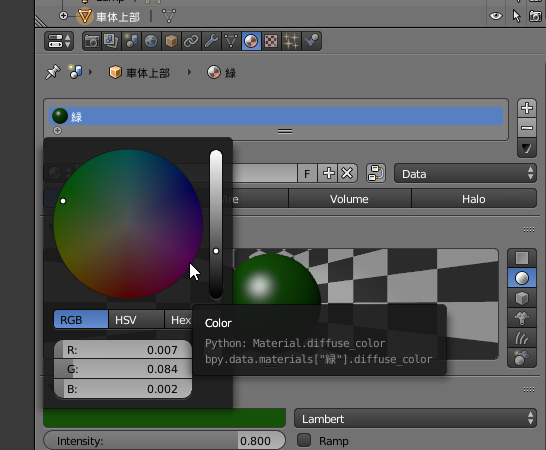
作成した車体上部オブジェクトを移動してちょうど良い位置に置きます。全部色がつけば完成です。
2-2.砲塔を描く
砲塔部分を作っていきます。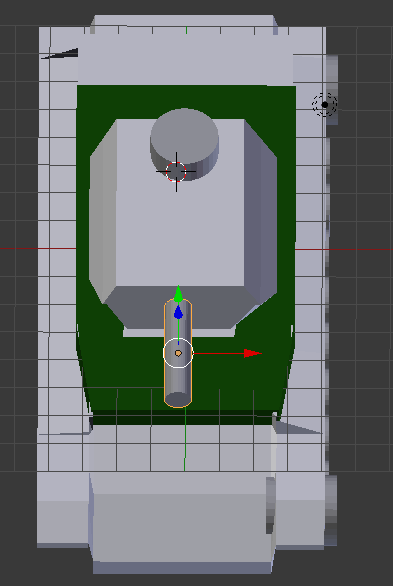
新規にCubeを追加します。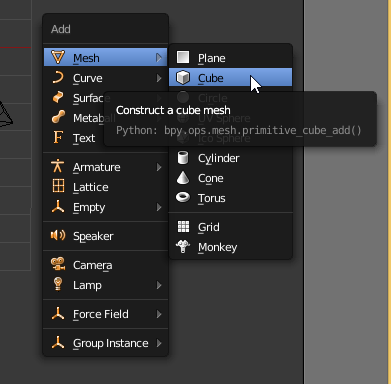
sキー、0.5と入力して、1×1のCubeにします。
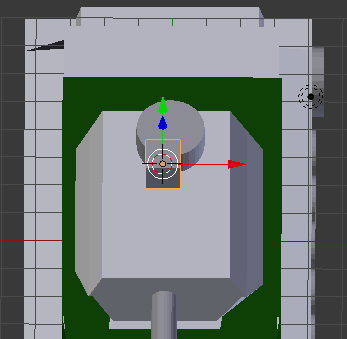
プラモデルに定規を当てて計測した数値で、Cubeを変形後、Ctrl+aで、ScaleをApplyします。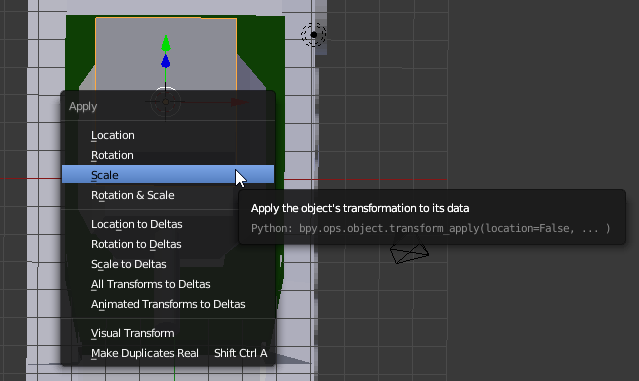
底面をX方向に拡大したいので、両辺を選択し、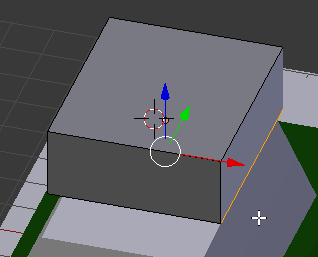
Edge InfoのLengthにチェックを入れておきます。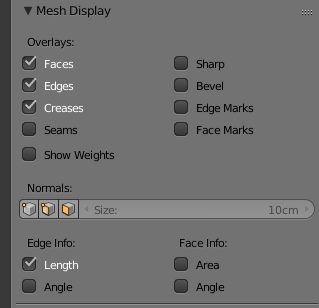
sキー、xキー、でRuler値を見ながらマウスでサイズを調整します。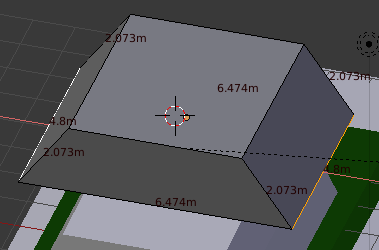
Ctrl+rでループ分割します。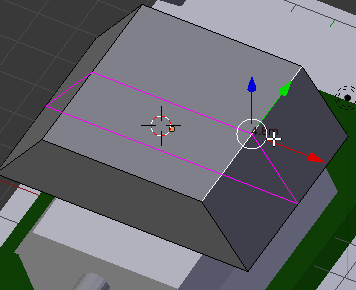
X軸方向に中央で分割します。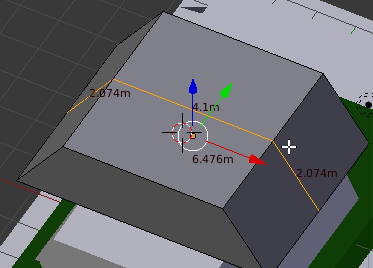
上面奥の辺を選択します。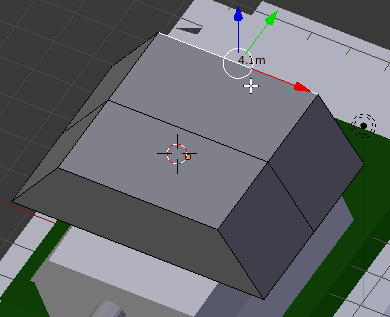
sキー、xキー、マウスを動かし、プラモデルのサイズに合わせます。
底面奥の辺も同様に調整します。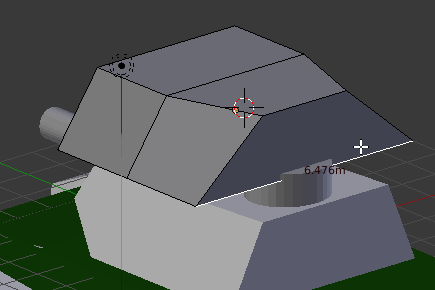
sキー、xキー、マウス調整。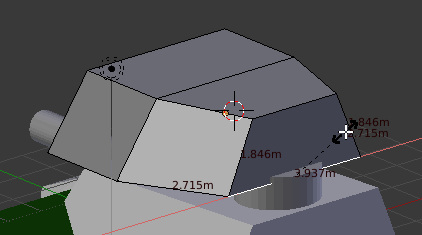
上下半分の位置で分割されるように、ループ分割します。Ctrl+r。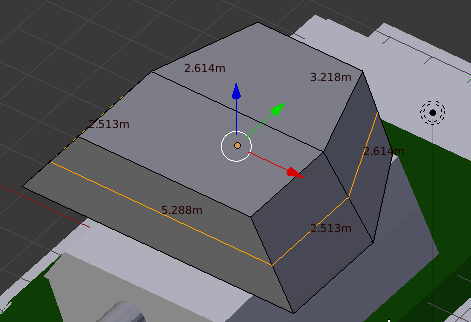
さらに、オブジェクトの手前部分を立てに分割します。Ctrl+r。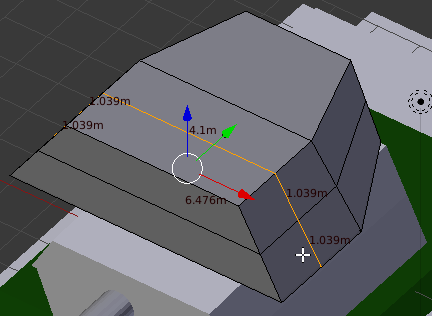
Ctrl+TAB、3で面選択モードにして、手前下の面を選択します。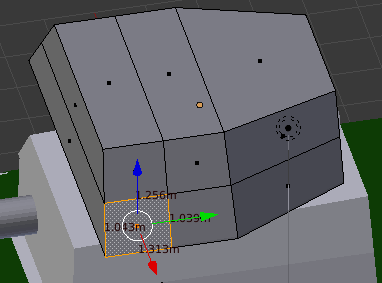
Ctrl+t、またはCtrl+Shift+tで、四角い面を三角の面2つに分割します。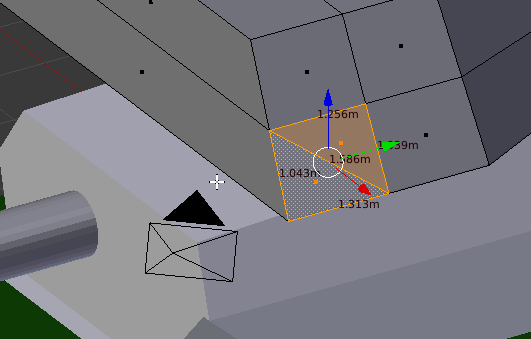
反対側も同様に。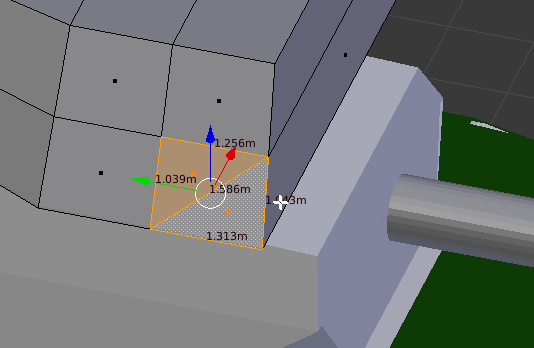
手前下辺を選択して、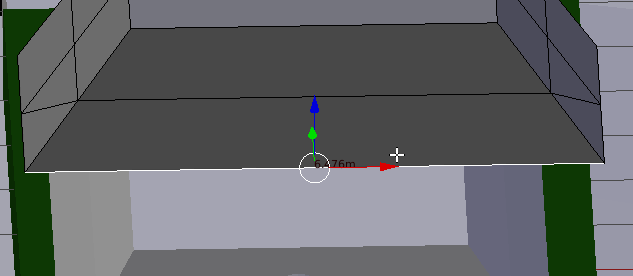
sキー、xキー、マウスで調整。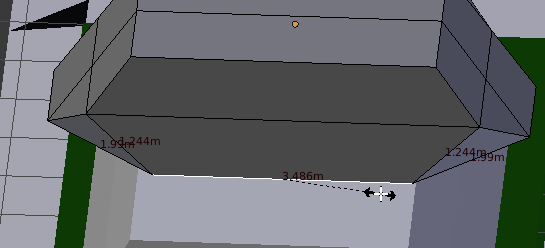
オブジェクトモードにします。
マテリアルを追加します。車体上部と同じ緑にしました。
砲塔部分の形ができました。
2-3.キャタピラの上のカバーを描く
キャタピラの上にあるカバー見たいな部分(呼び方は知りません)を作っていきます。
Cubeを追加。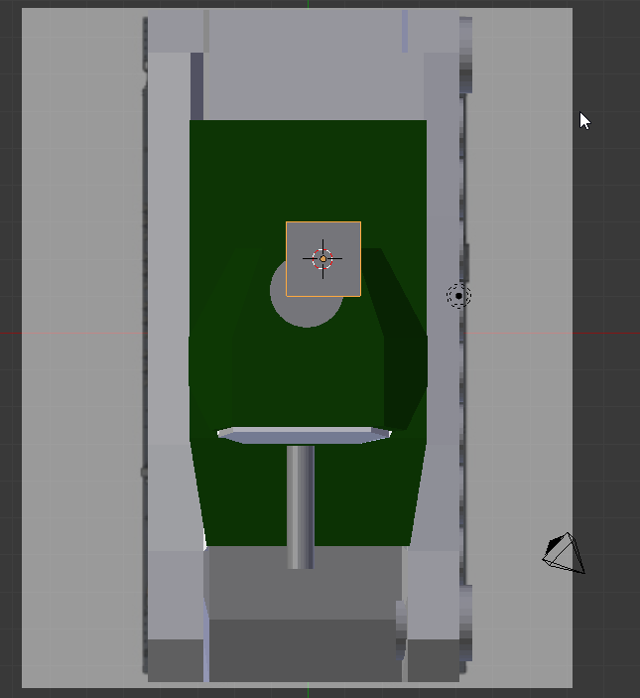
sキー、0.5キーで、1×1のCubeにして寸法調整をやり易くしておきます。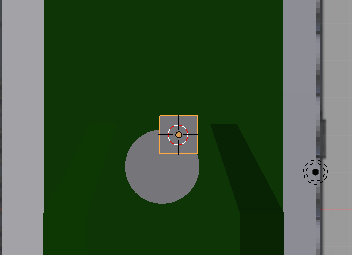
sキー、xキー、X軸のサイズ、を入力して参考にしているプラモデルのサイズに合わせます。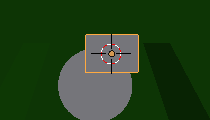
sキー、yキー、Y軸のサイズ、を入力。さきほどと同様です。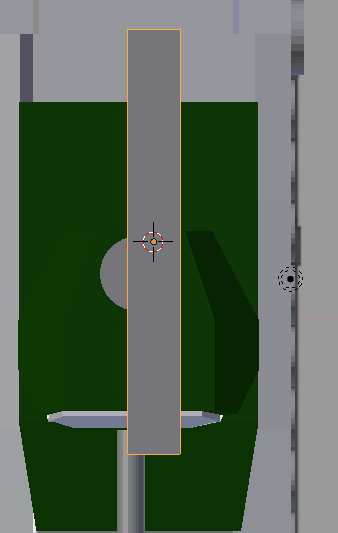
同様に、Z軸の幅も合わせるため、視点を変更します。、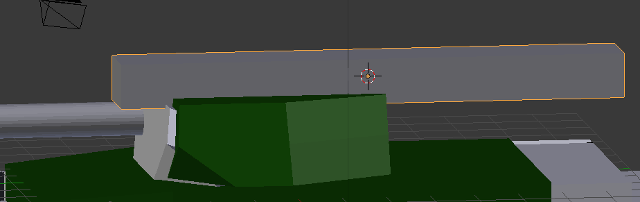
sキー、zキー、Z軸のサイズ、を入力。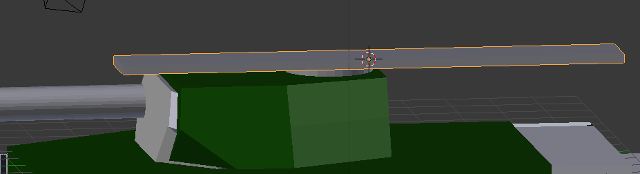
オブジェクトに名前を付けます。「キャタピラの上」としました。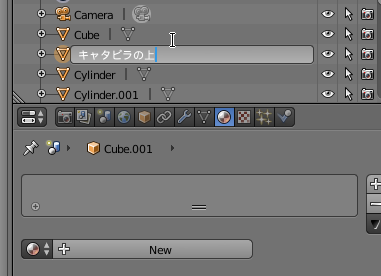
色は緑。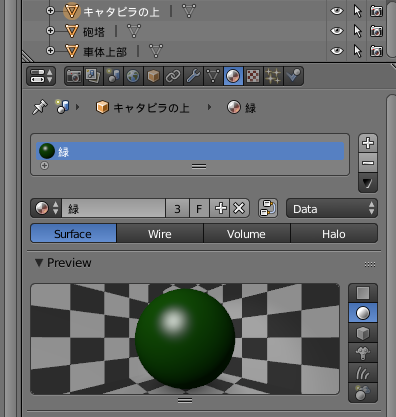
ちょうど良い場所に配置するため、周囲の寸法を定規を使って表示しておきます。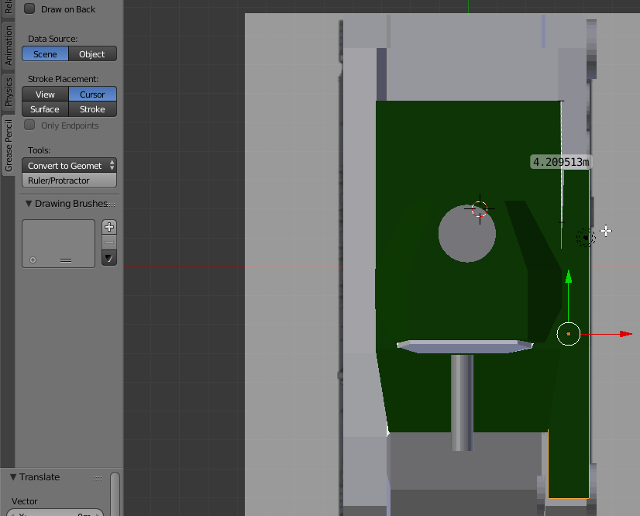
「キャタピラの上」オブジェクトをちょうど良い場所に配置します。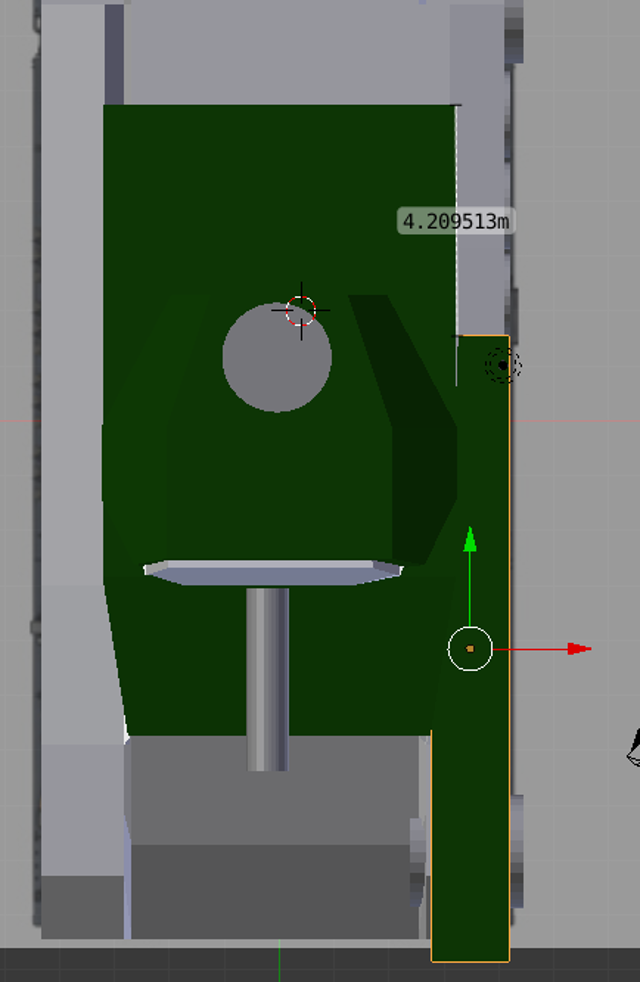
「キャタピラの上」オブジェクトの前方部分を折り曲げるため、Ctrl+rでループ分割します。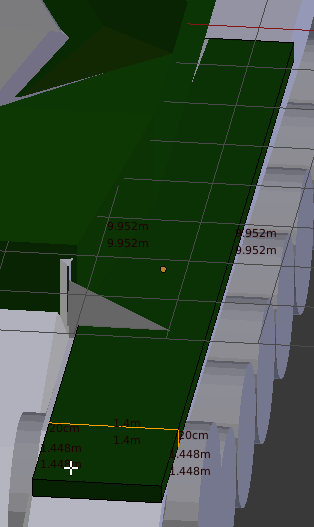
Face正面を選択して、下に下げます。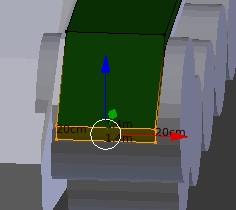
「キャタピラの上」オブジェクトをコピーして、車両両側に配置します。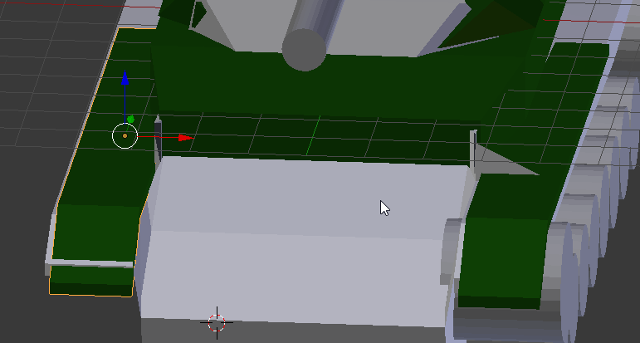
次に車体前部の斜めの部分を作成します。Cubeを追加。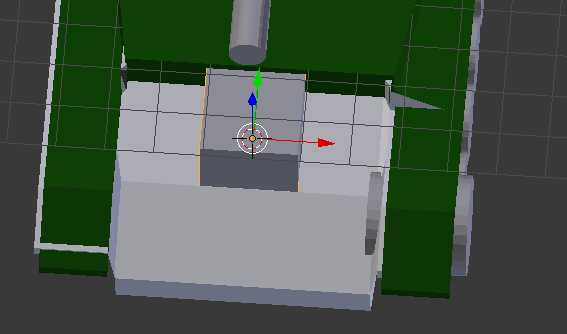
成形して、回転させて、配置します。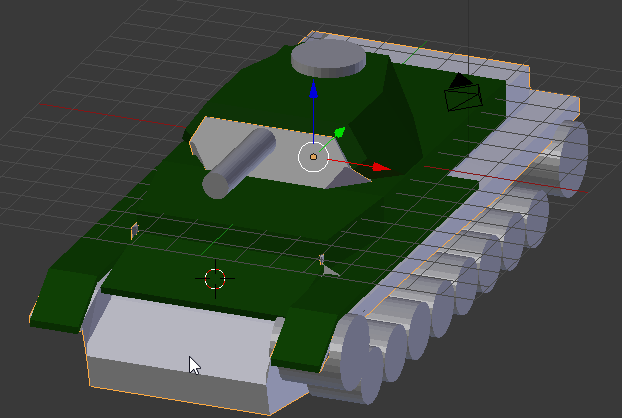
ガイド用の色なしのオブジェクトを消します。
2-4.車輪を描く1
このような車輪を作ります。
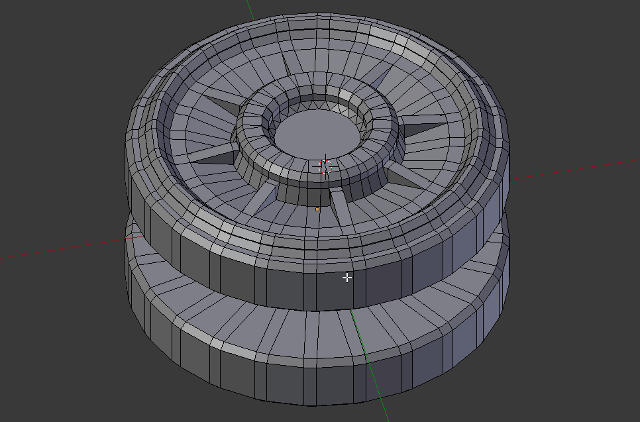
起動時のCubeを、xキーで削除して、Shift+aで、MeshからCylinderを追加します。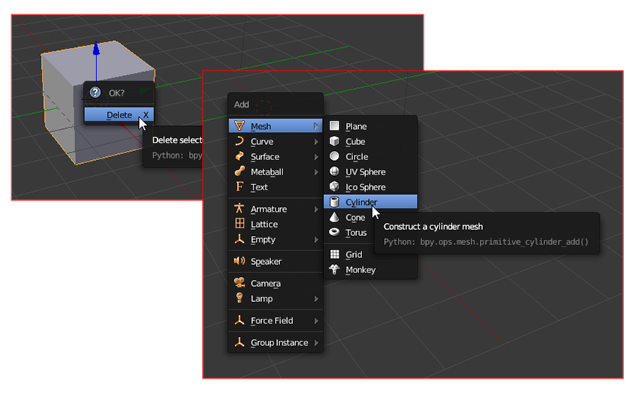
Cylinderは、Verticesを24に変更しておき、sキー0.5で、2分の1に縮小、さらに、s、z、0.5で、縦を2分の1に縮小。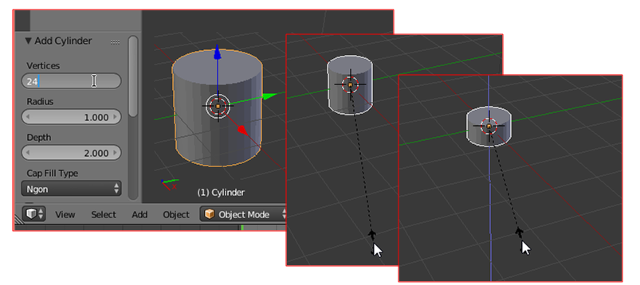
Ctrl+aで、Scaleを確定させます。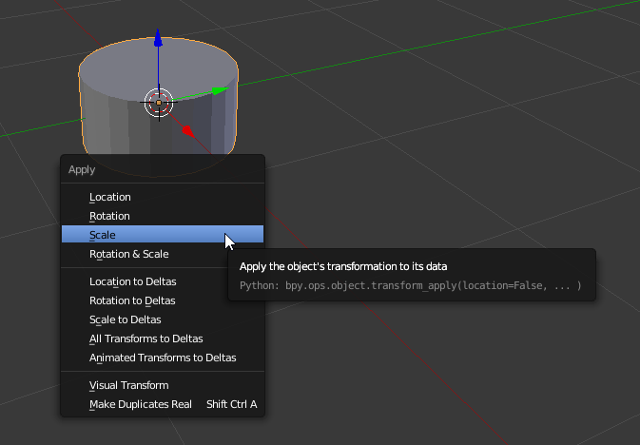
TABキーで、OBJECTモードからEDITモードへ変更します。頂点が全選択の状態ですので、aキーを押して、全選択を解除します。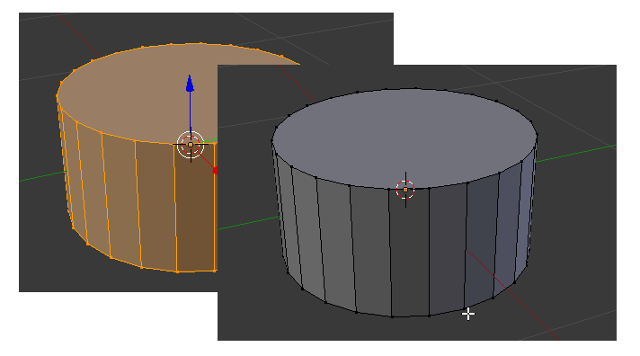
Ctrl+rでループ分割を開始して、マウスの中ボタンを回して、ループを2本にします。クリックして固定したら、ESCキーを押してデフォルト値で確定させます。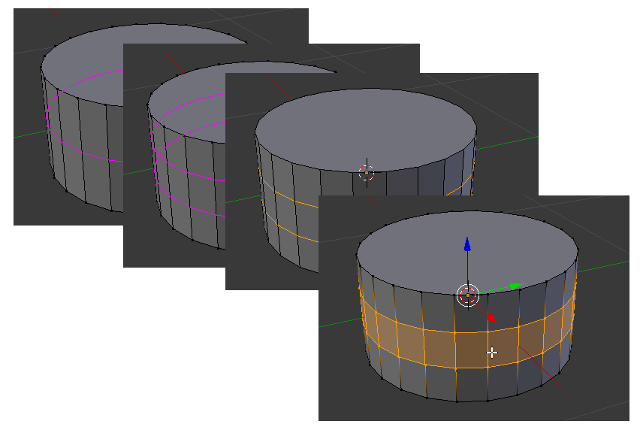
円柱が3段に分かれました。Mesh Select ModeをFaceにして、上面を選択し、e、Enterで、同一で押し出しします。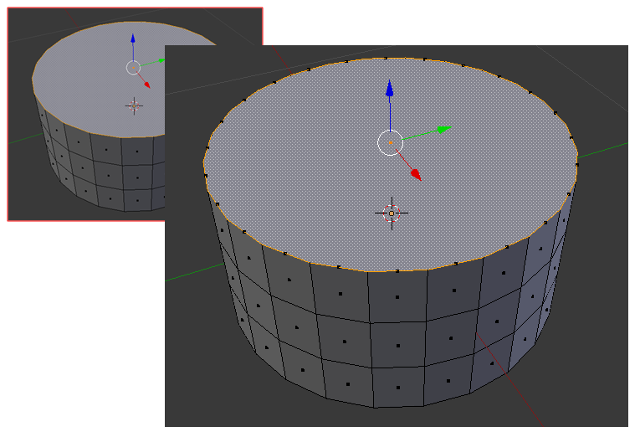
sキー、マウス移動で、上面の円を小さくし、Ctrl+rでループ分割して円を追加します。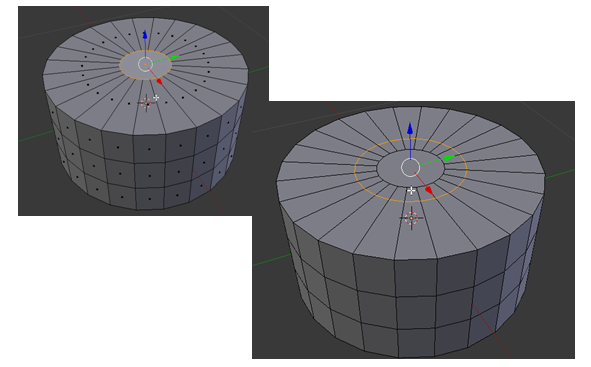
cを押して、ドラッグでドーナツ部分を選択したら、eを押して上に押し出します。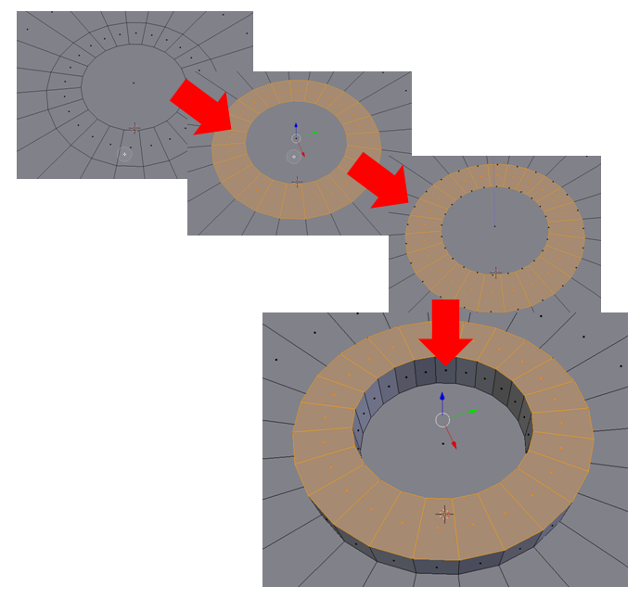
同じようにループ分割、押し出しを使い、大きなドーナツ型を作ります。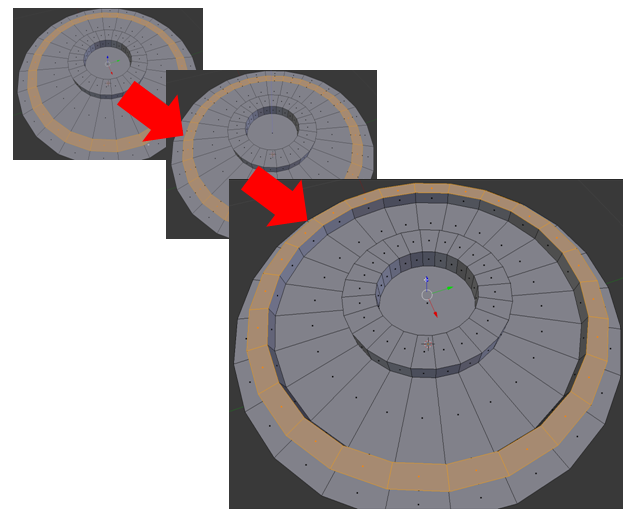
テンキーの1、5、zキーで、正面からのワイヤー表示にします。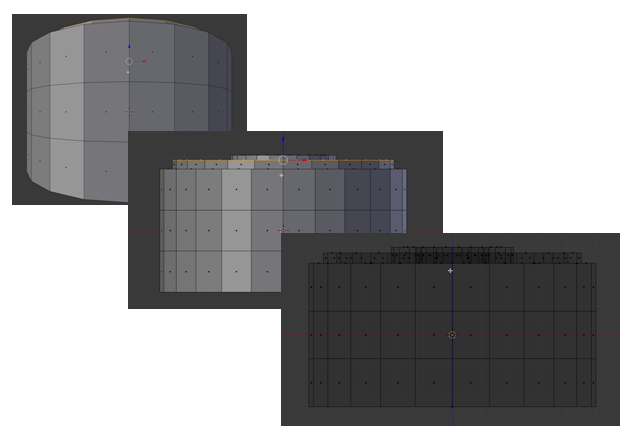
bキーの矩形選択で円柱中段の面をすべて選択し、ALT+sキーで法線方向へ縮小します。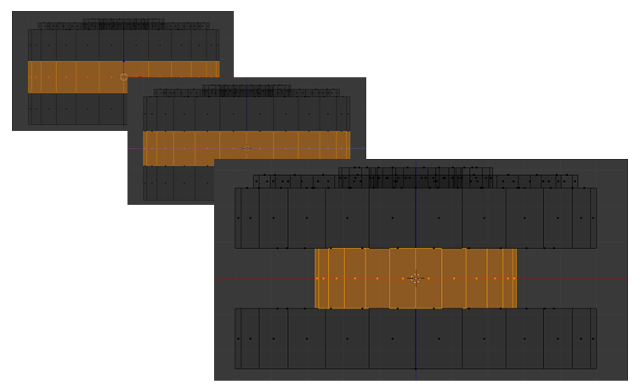
zキーでSolid表示に戻して、TABキーでEDITモードからOBJECTモードに変更します。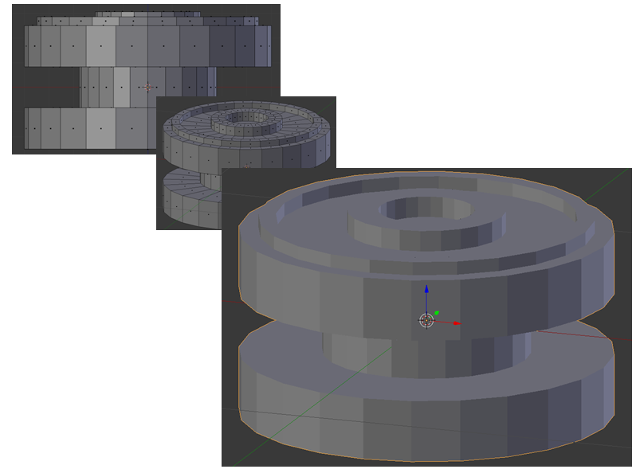
Add ModifierでBevelを選んで、Applyすると、Edgeが増えます。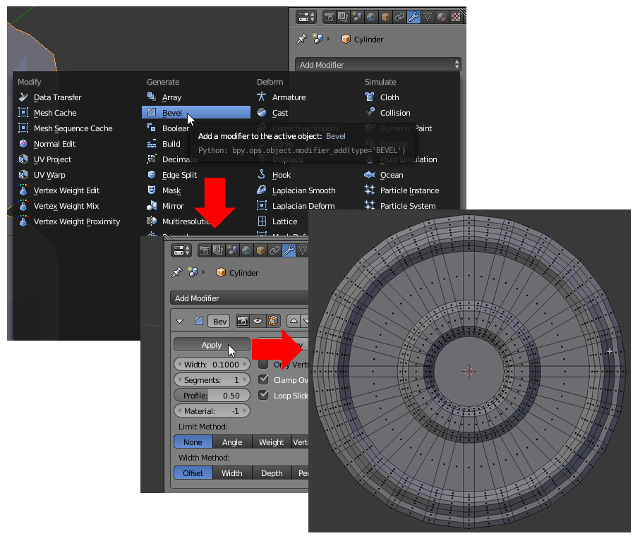
さらにループ分割で円を作り、中央へ向かうほど下がっていくように、edgeを下げます。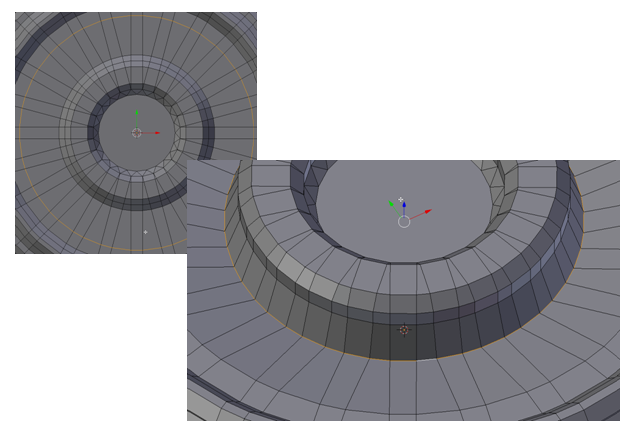
ループ分割を、十字と×字方向に各2本づつ行います。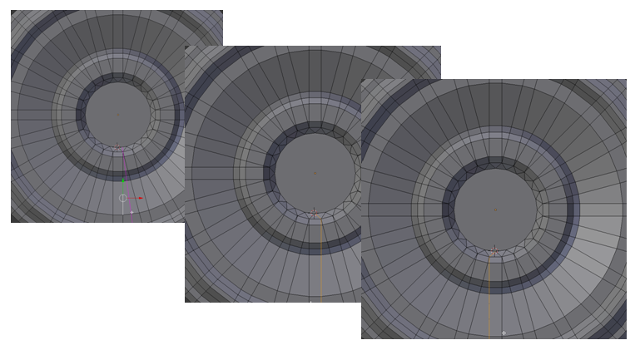
下駄を作る根元のedgeを選択して、上に移動させます。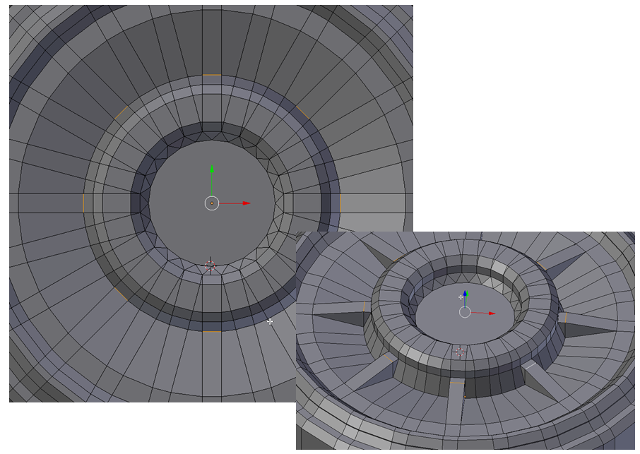
2-5.車輪を描く2
キャタピラを動かすための車輪の一部分であるこのようなオブジェクトを作ります。
前回同様、起動時のCubeを削除し、Cylinderを追加したら、
CylinderのVerticesを40に変更して、s、z、0.1で、縦に10分の1に縮小します。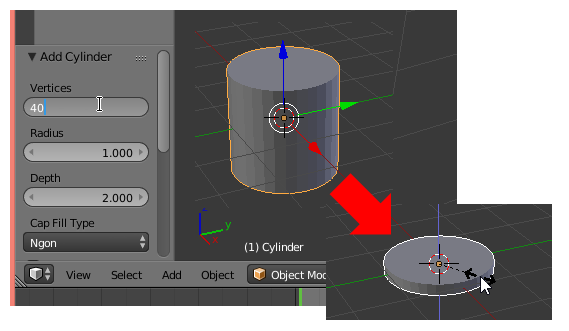
TABキーでEDITモードに変更し、Ctrl+TAB 3で、Mesh Select Modeを、Faceにします。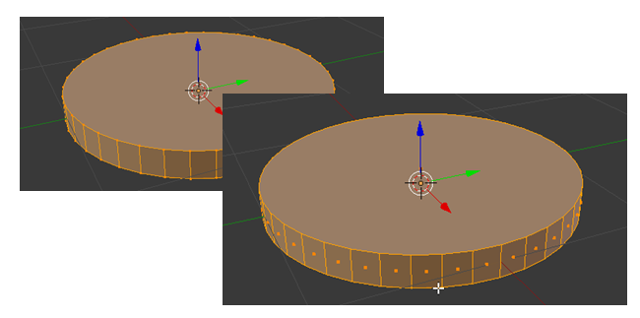
e、Enterで、同位置で押し出ししたら、s 0.9 Enterで、天板の円を縮小します。
さらに、e Etnerで、同位置押し出し後、x Enterで天板を削除します。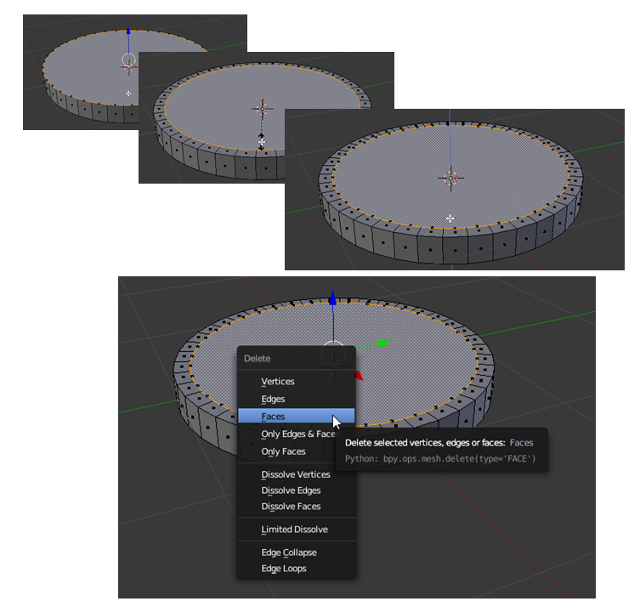
底板も、天板と同様の操作後、削除します。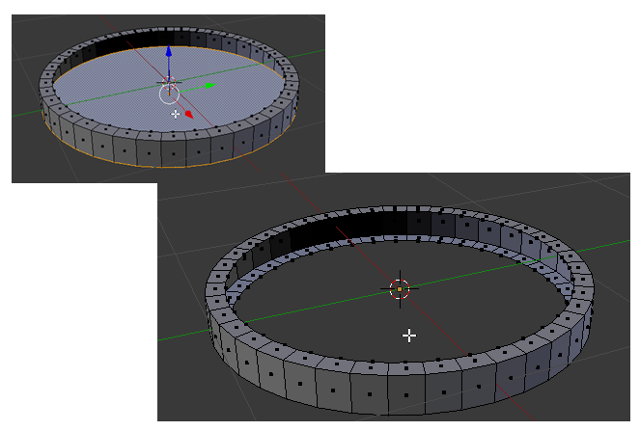
側面を、一つ飛ばしで選択していきます。20面分選択したら、e Enterで、同一で押し出ししておきます。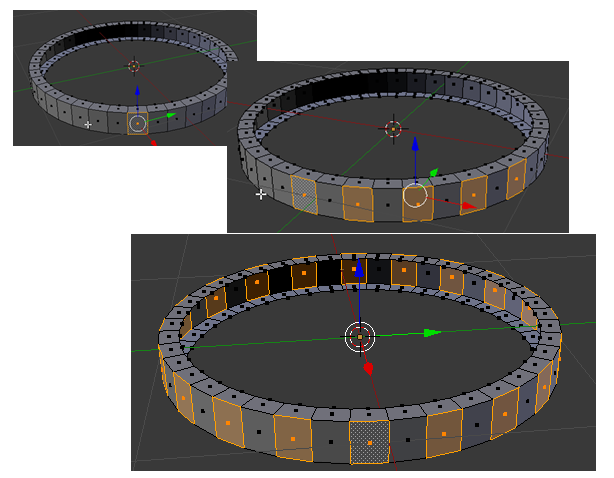
選択している面を伸ばしたいですが、sキーによる拡大を行った場合、このように外へ向かうほど面が広がっていってしまいまいますので、スクリプトを使って各面を押し出したいと思います。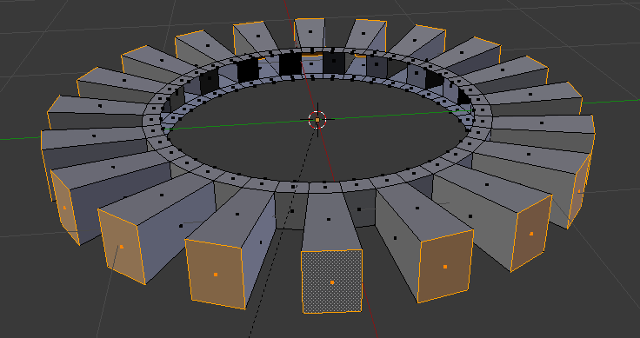
pythonスクリプトを使います。画面構成をScriptinにします。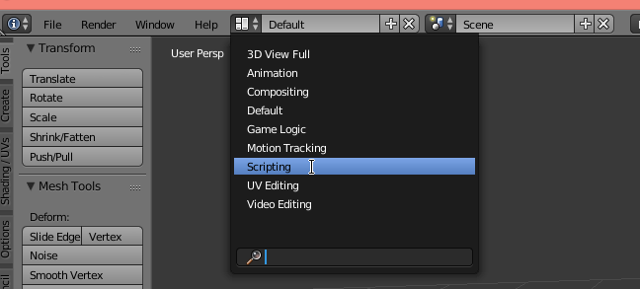
pythonコンソールから、このスクリプトを実行します。
import bmesh
bm=bmesh.from_edit_mesh(C.object.data)
for f in bm.faces:
if f.select == True:
offs=f.calc_center_median()
for v in f.verts:
v.co.x = v.co.x + offs.x * 0.15
v.co.y = v.co.y + offs.y * 0.15
v.co.z = v.co.z + offs.z * 0.15
スクリプト実行後、3D View上のオブジェクトは変化が見られませんが、視点をずらすと、スクリプト実行後の描画状態に更新されます。 押し出しされた部分が黒くなっていますが、TABキーで一旦オブジェクトモードにして、再度TABキーでEDITモードに戻ってくれば、黒くなくなるので心配不要です。出来上がりです。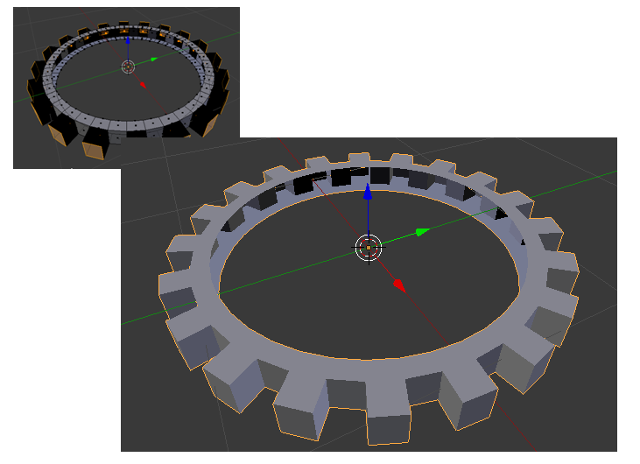
2-6.車輪を描く3
今回は、こんな部品を途中まで作ります。
TABキーで、EDITモードに変更して、ALT-TAB 2 で、Mesh Select ModeをEdgeにします。
ALT を押しながら、内側の上のEdgeを右クリックし、一周選択したら、e Enterで同位置で押し出し。さらに、g z -0.2 Enterで底まで伸ばします。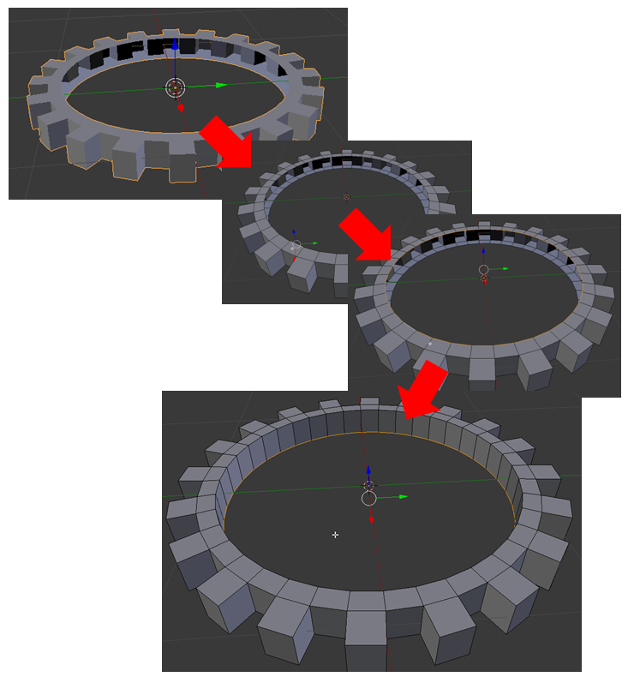
TABキーで、OBJECTモードに戻してから、Cylinderを追加します。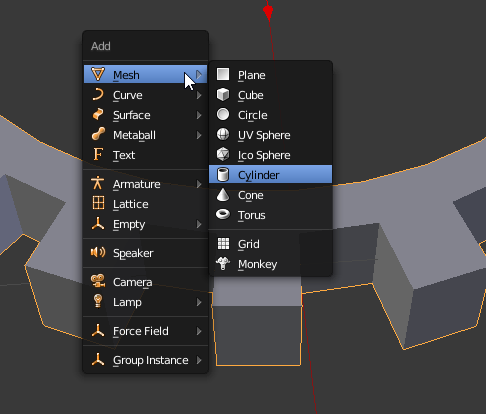
追加したcylinderは、s z 0.1 Enterで、縦に縮小します。TABでEDITモードにしてから、Ctrl+TAB 3でMesh Select ModeをFaceにしたら、天板を右クリックで選択し、s 0.9 EnterでXY方向に縮小します。
さらに、e Enterをして、同位置で押し出しします。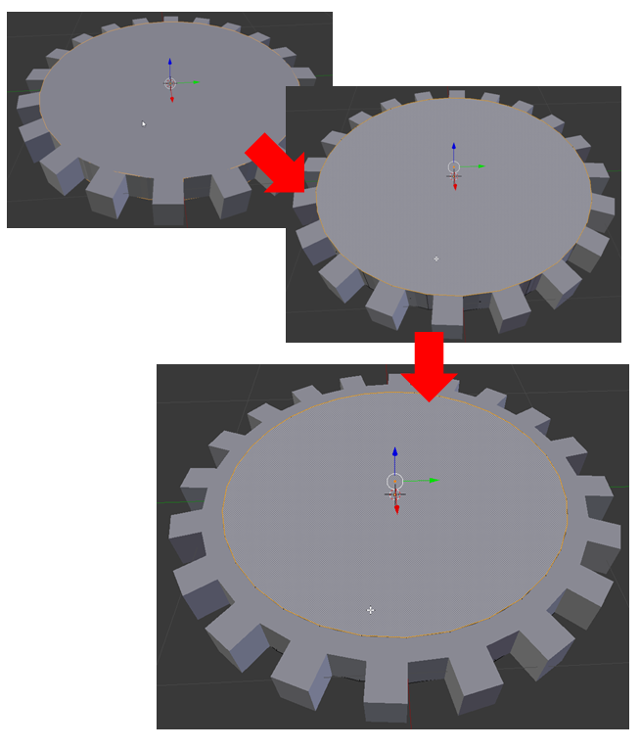
次に、g z 0.7 Enterで、垂直に上に伸ばします。 s 0.4 Enterで、天板を底板より小さくしてプリンのような形にしたら、TABでOBJECTモードに戻ります。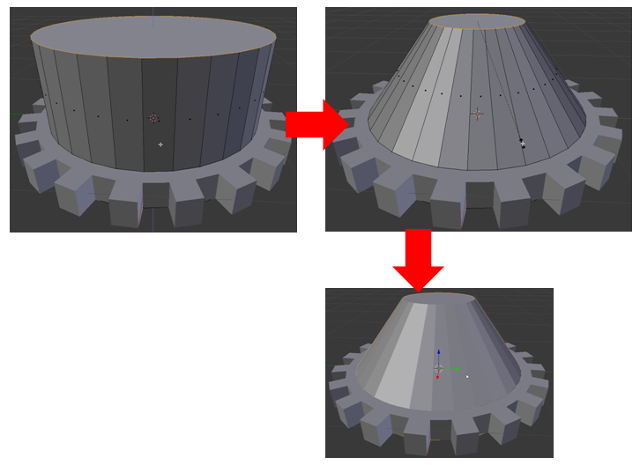
新たにCubeを追加します。追加したら、すぐ TABキーを押して、Editモードにします。このCubeは、常にEDITモード内で編集します。
デフォルトのCubeは大きいので、今作っているオブジェクトが隠れてしまいます。s 0.1 Enterで縮小します。
すると今度は、Cubeが隠れてしまいますので、g z 1 Enterで プリンの上の方へ移動させます。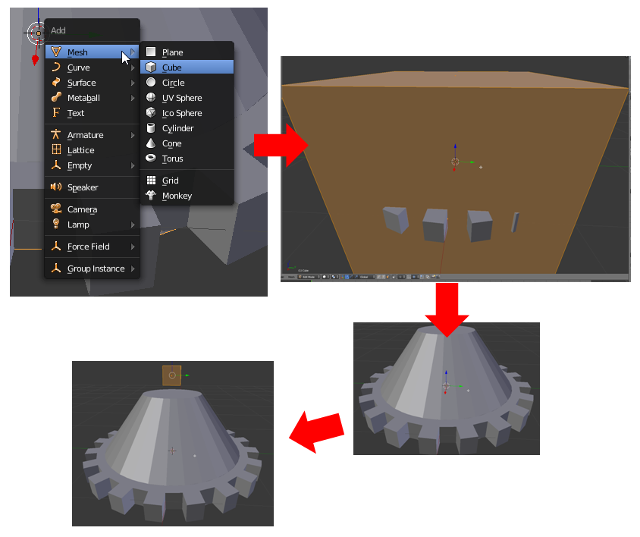
プリンの上に移動したら、s y 3 で、Y軸方向へ3倍します。 その後、テンキーの7を押して、上からの視点表示に切り替えます。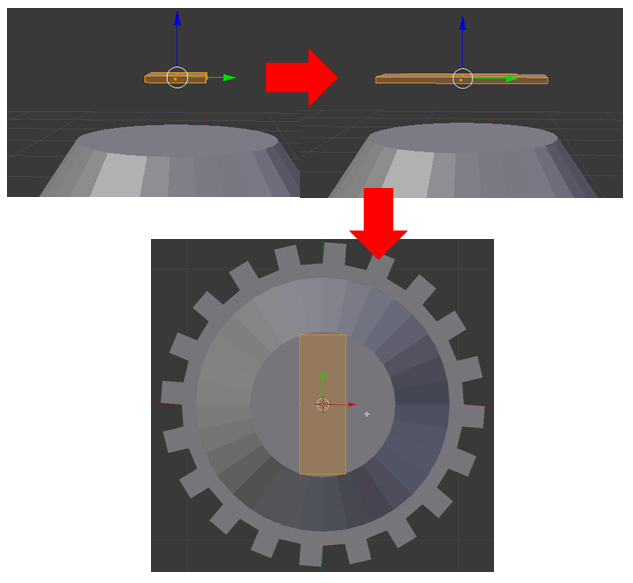
Ctrl+r で、ループ分割を開始して、板の両端にEdgeを入れます。
両端のfaceを選択したら、e Enterで同位置で押し出しをしてから、g z 0.6 Enterで垂直に上に伸ばします。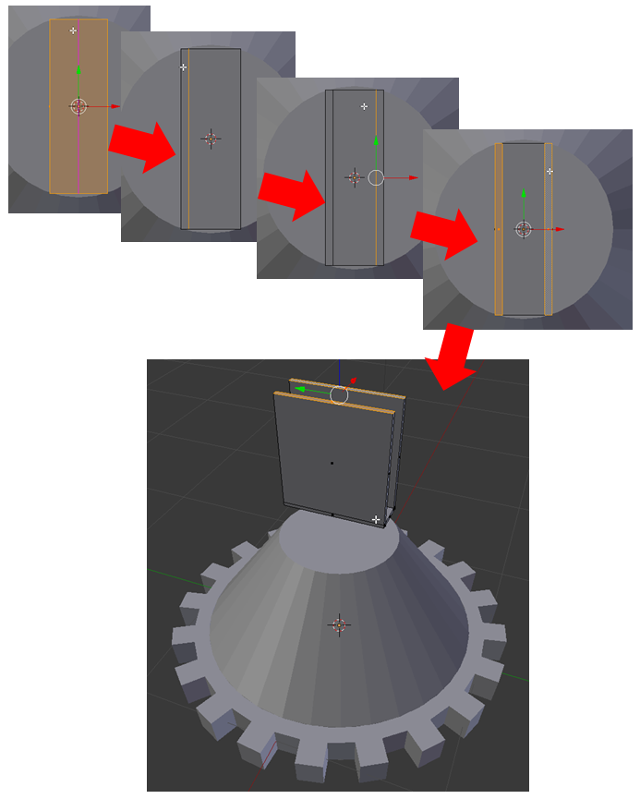
g y 0.3 Enterで、斜めにずらします。次にa キーを2回押して、全選択状態にしたら、 r x 70 Enterで回転させます。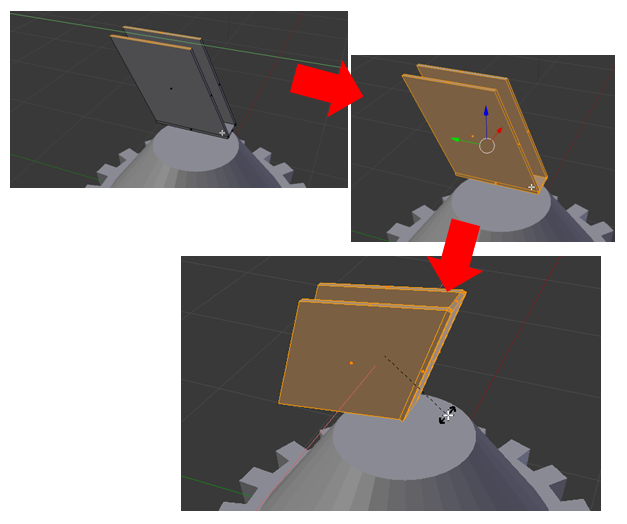
車輪の支えとなるように、位置を移動して、TABでOBJECTモードに戻ります。
そして、CtrL+aで、Scaleを確定させます。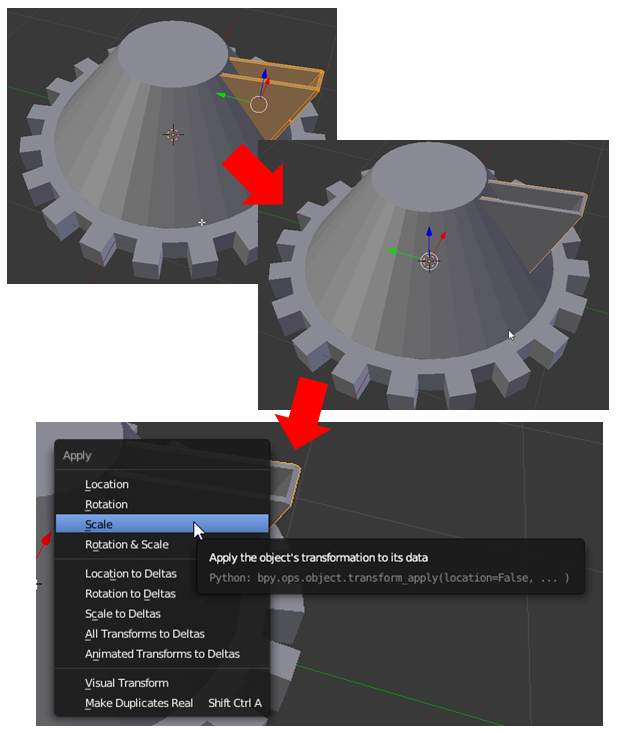
2-7.車輪を描く4
Shift+a で、EmptyのSphereを追加します。Emptyは、r z 60 EnterでZ軸で60度回転させておきます。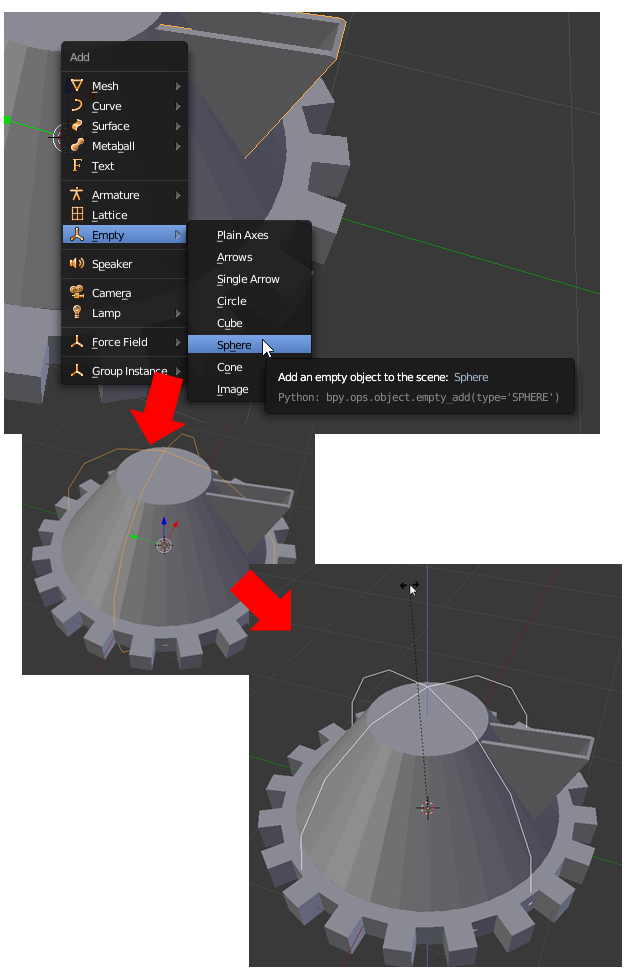
Add Modifierで、Arrayを選択し、Fixed Countを、6に変更します。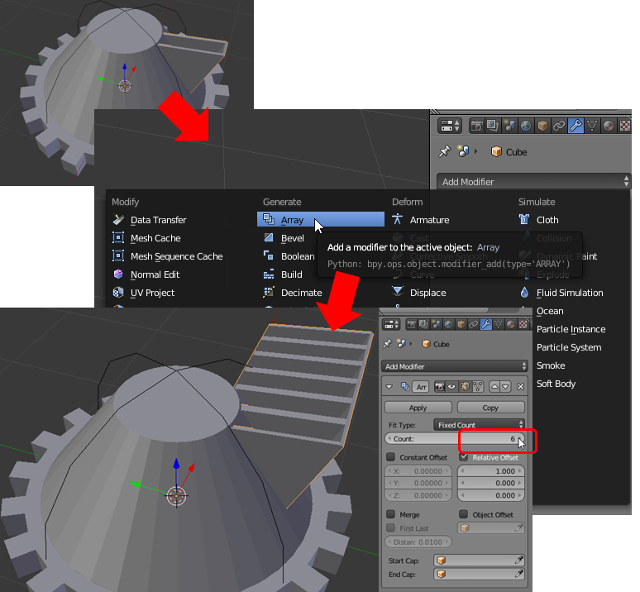
続いて、Relative Offsetのチェックを外し、Object Offsetのチェックを入れます。Emptyを選択すると、Emptyを中心に60度間隔に配置されます。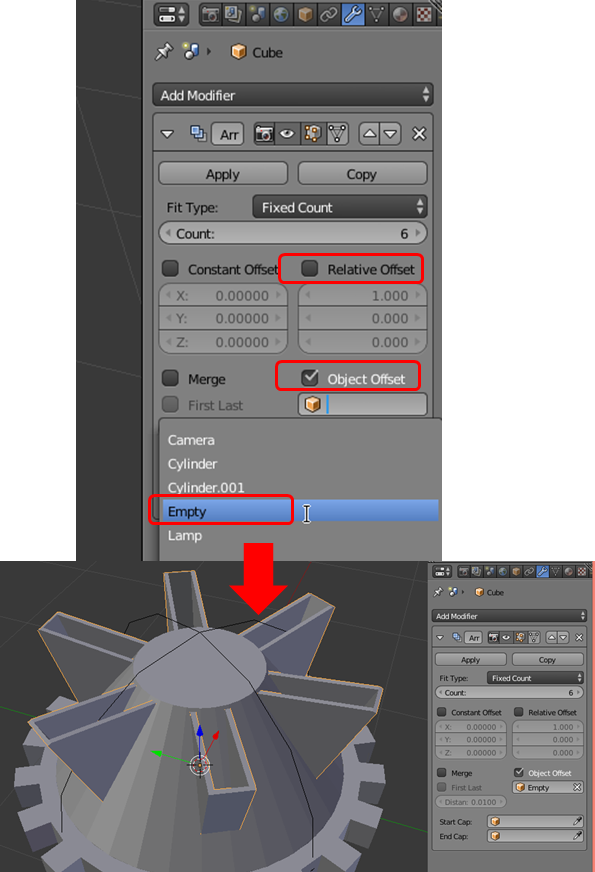
底にあるギアを選択し、Shift + d Enterでコピーします。続いて、垂直方向、上へ、ちょうど良い位置まで、移動させていきます。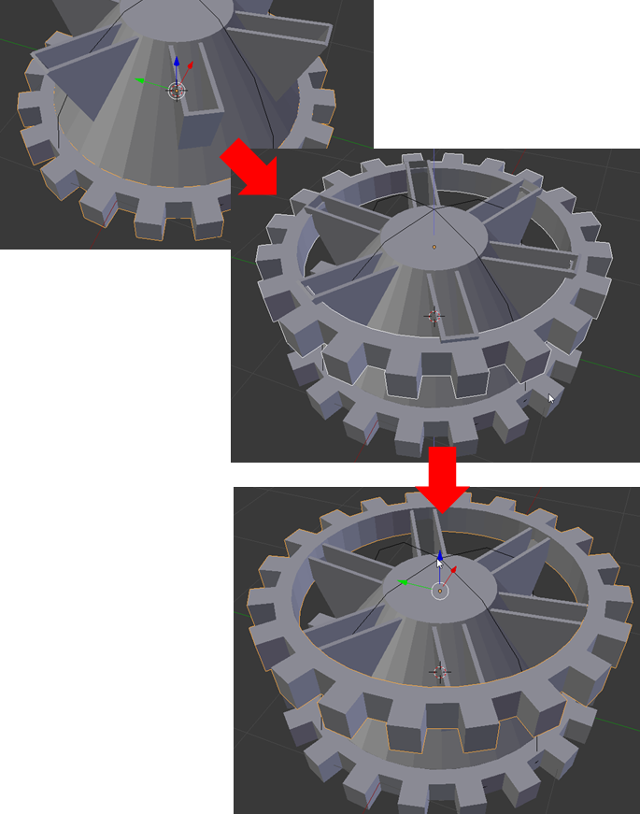
支柱部分は、Applyをクリックして確定させたら、Emptyをx で削除します。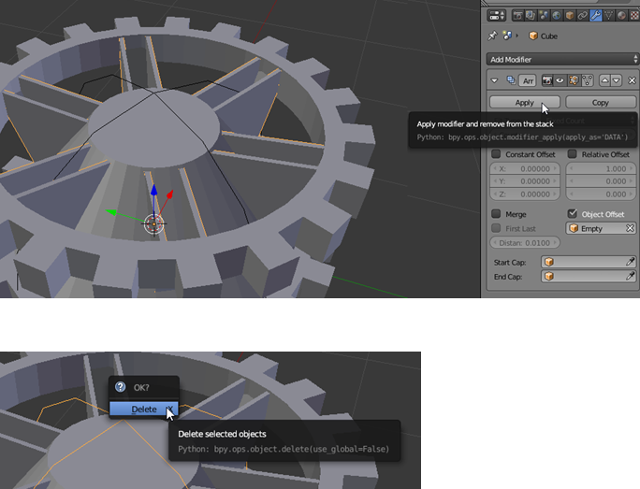
歯車は上下で互い違いにするので、上の歯車選択し、r z 9 Enterで、9度だけ回転させます。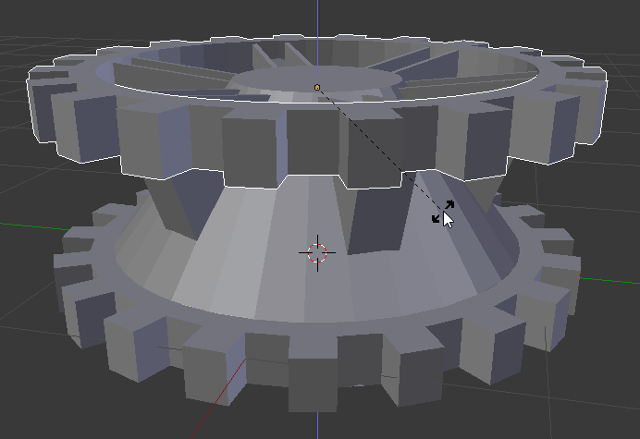
出来上がりです。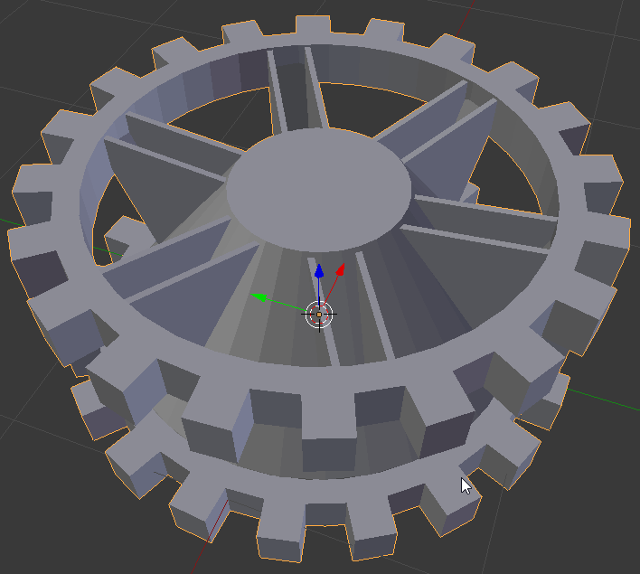
3.車体と組み合わせる
まだ戦車は完成していませんが、部品をくっつけて、動かしてみたいと思います。
Cylinderの部分を、作った車輪に置き換えます。
FileメニューからAppendをクリックし、車輪のファイルを選択したら、Object、Cylinderをクリックします。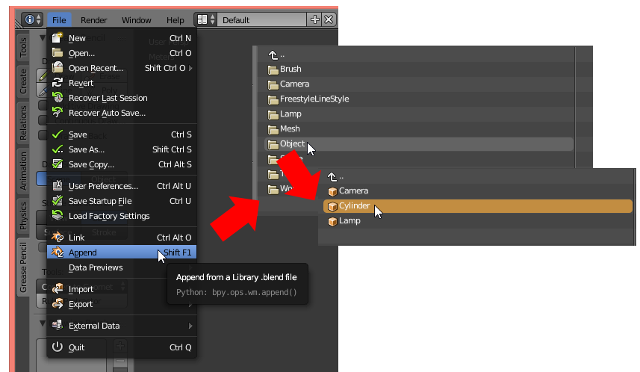
車輪が車体に隠れていますので、移動させて確認します。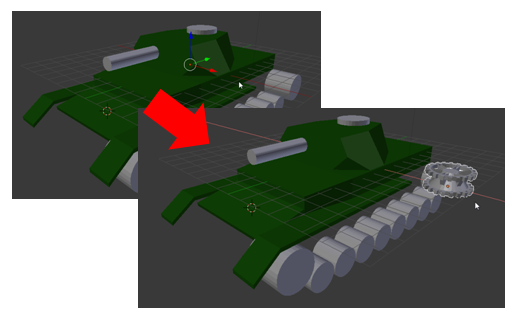
r y 90 Enterで、90度回転させます。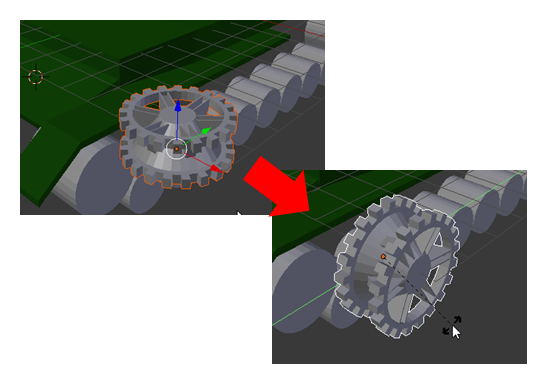
テンキーの 3で側面の視点に切り替え、車輪の位置を確認しながら移動させます。
元のダミーの車輪は、削除してしまいましょう。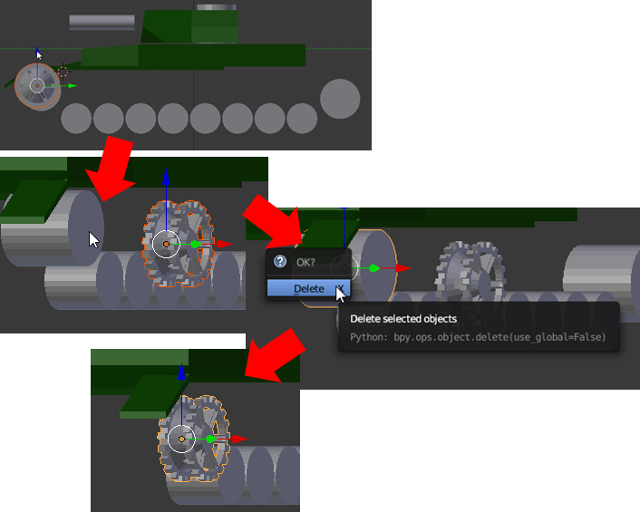
同じように小さい車輪の方も、appendし、90度回転させ、移動させます。
最初の2個を配置したら、車輪を2個選択し、Shift + d でコピーします。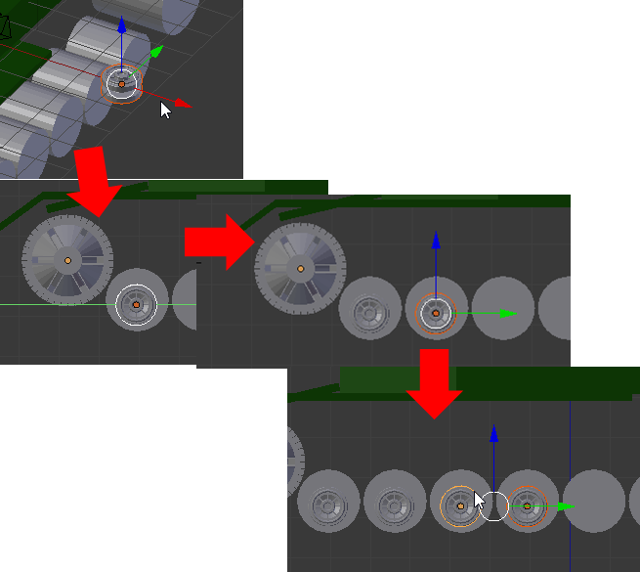
F3キー Enterで前回の操作を繰り返し実行します。2回繰り返すと、全8個の小さい車輪が揃います。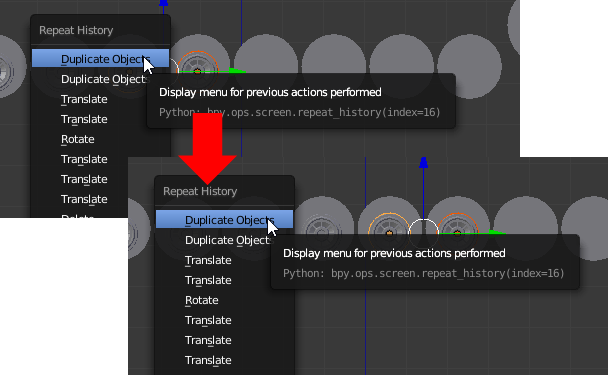
元のダミーの車輪を削除します。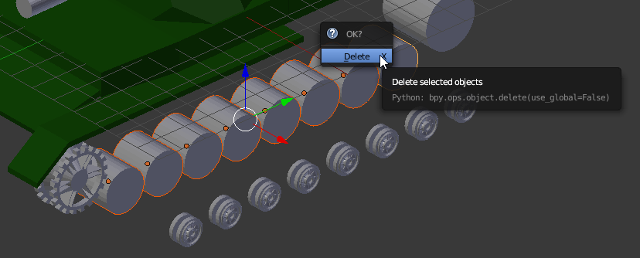
空いた場所に、車輪を移動させます。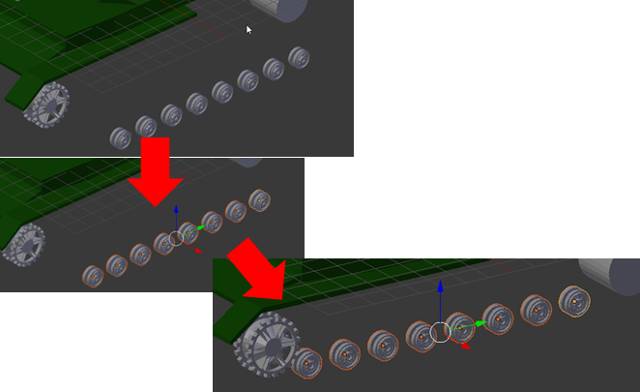
本体と車輪を全選択して、Ctrl + jで結合します。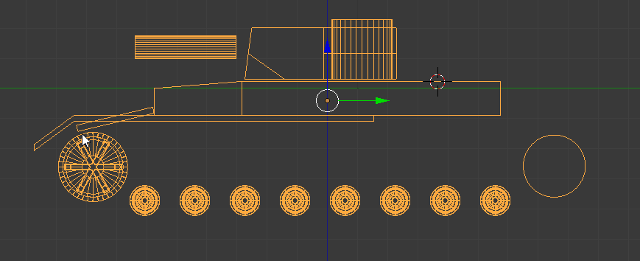
s 0.1 Enterで戦車を小さくします。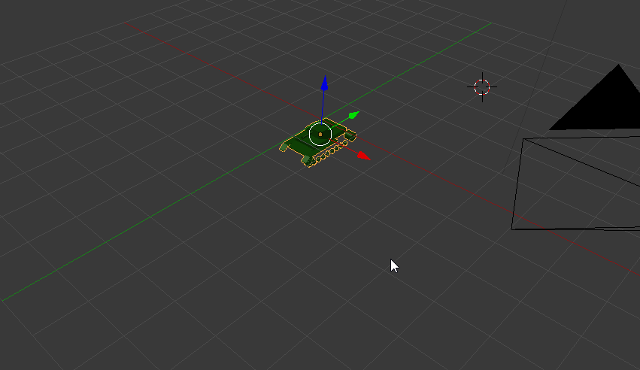
地面を作るため、Shift + a でPlaneを追加します。Plane は、s 9 Enterで拡大しておきます。
戦車が地面より下にいますので、地上に移動させます。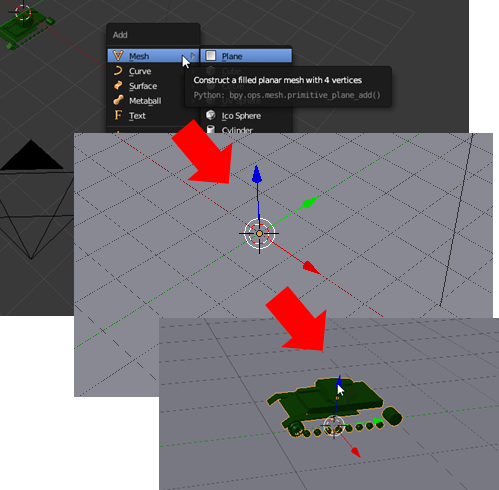
戦車を奥に移動させ、iキーを押して、Locationをクリックします。
その後、フレームを50ぐらいに設定します。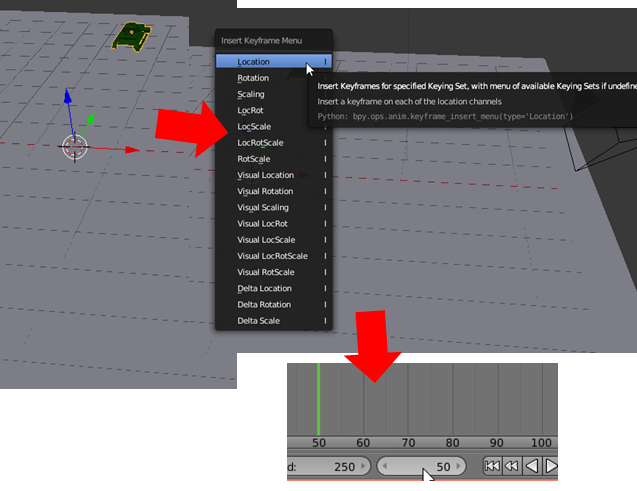
戦車を手前に移動させ、再度iキー Locationを選択したら、Frameは1に戻しておきます。
後は、ALT + aを押すと、アニメーションします。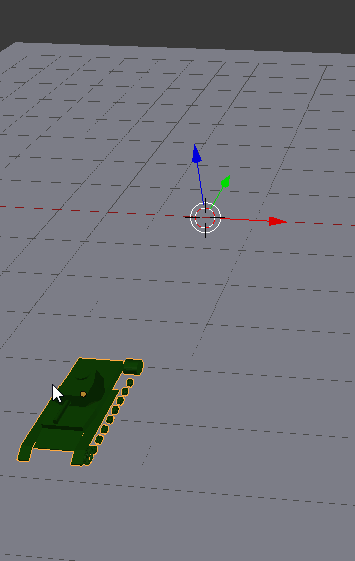
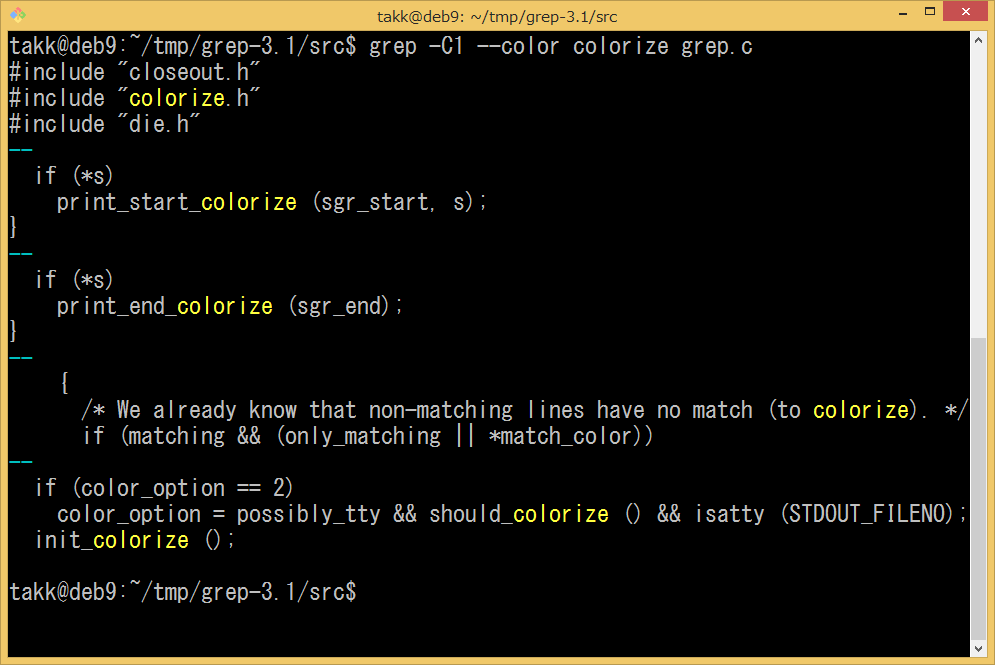
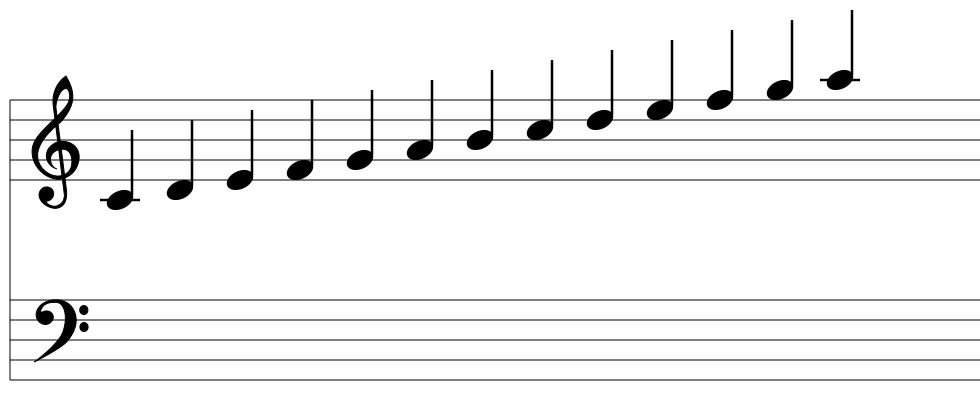
コメント